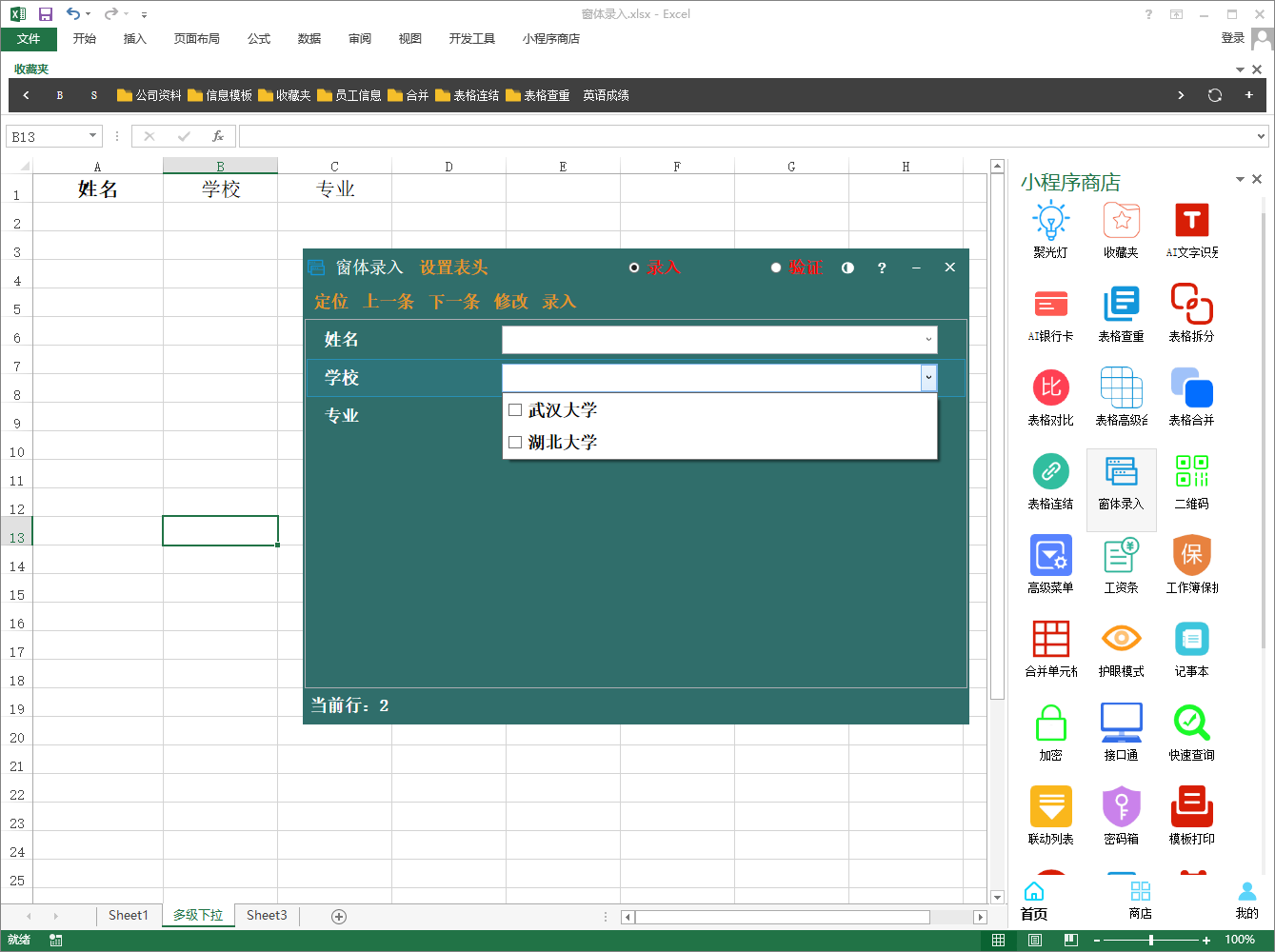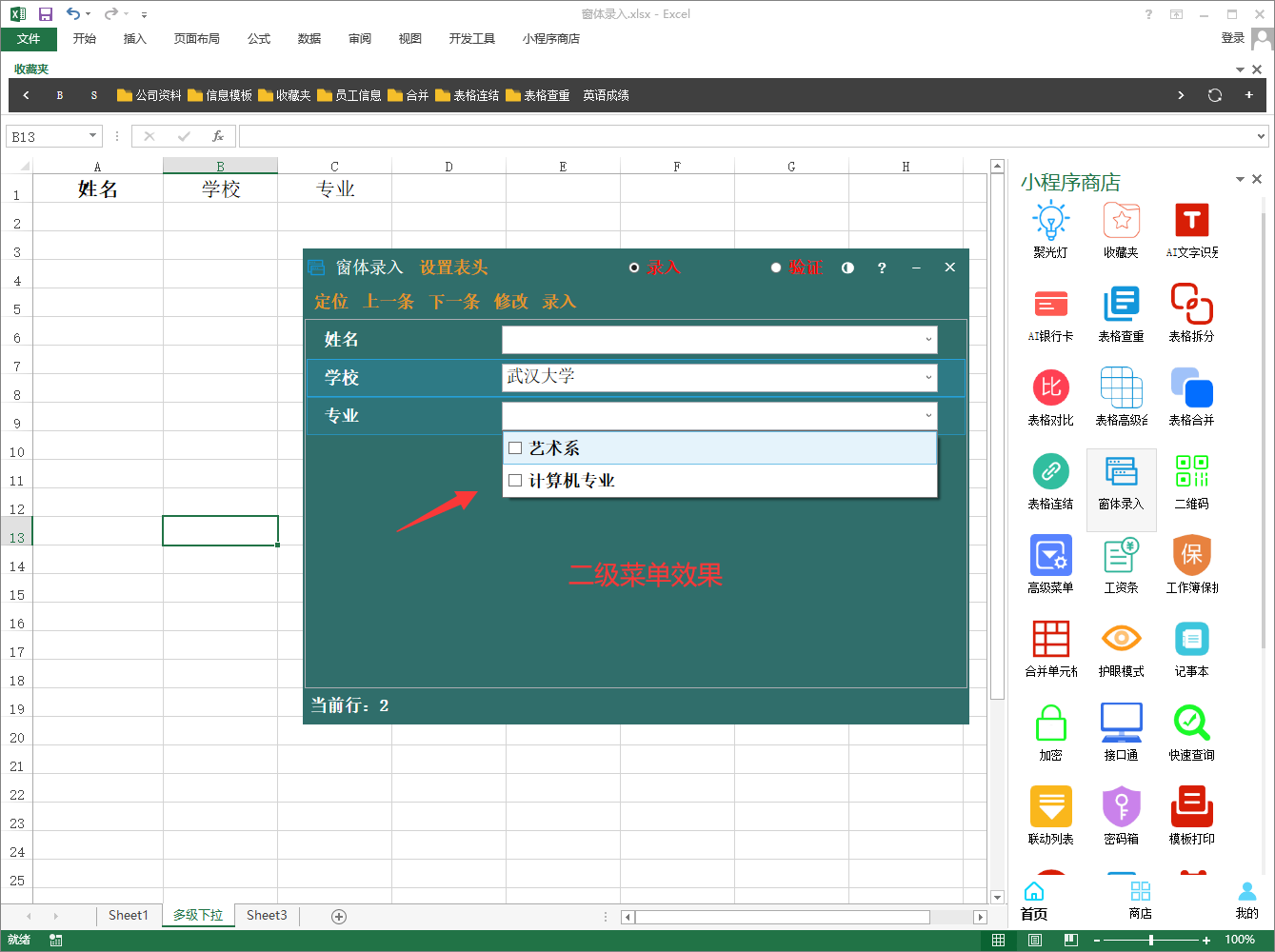-
准备开始
-
Excel小程序文档
(完成:51,未完:17)
Excel窗体录入小程序
窗体录入小程序是面向Excel和WPS的利用窗体程序进行Excel数据录入的小程序,支持多种数据格式验证,让录入数据更清晰、更简单
你可以在Excel小程序商店的商店页,搜索"窗体录入"
如果你未安装 Excel小程序商店可以点此链接说明安装
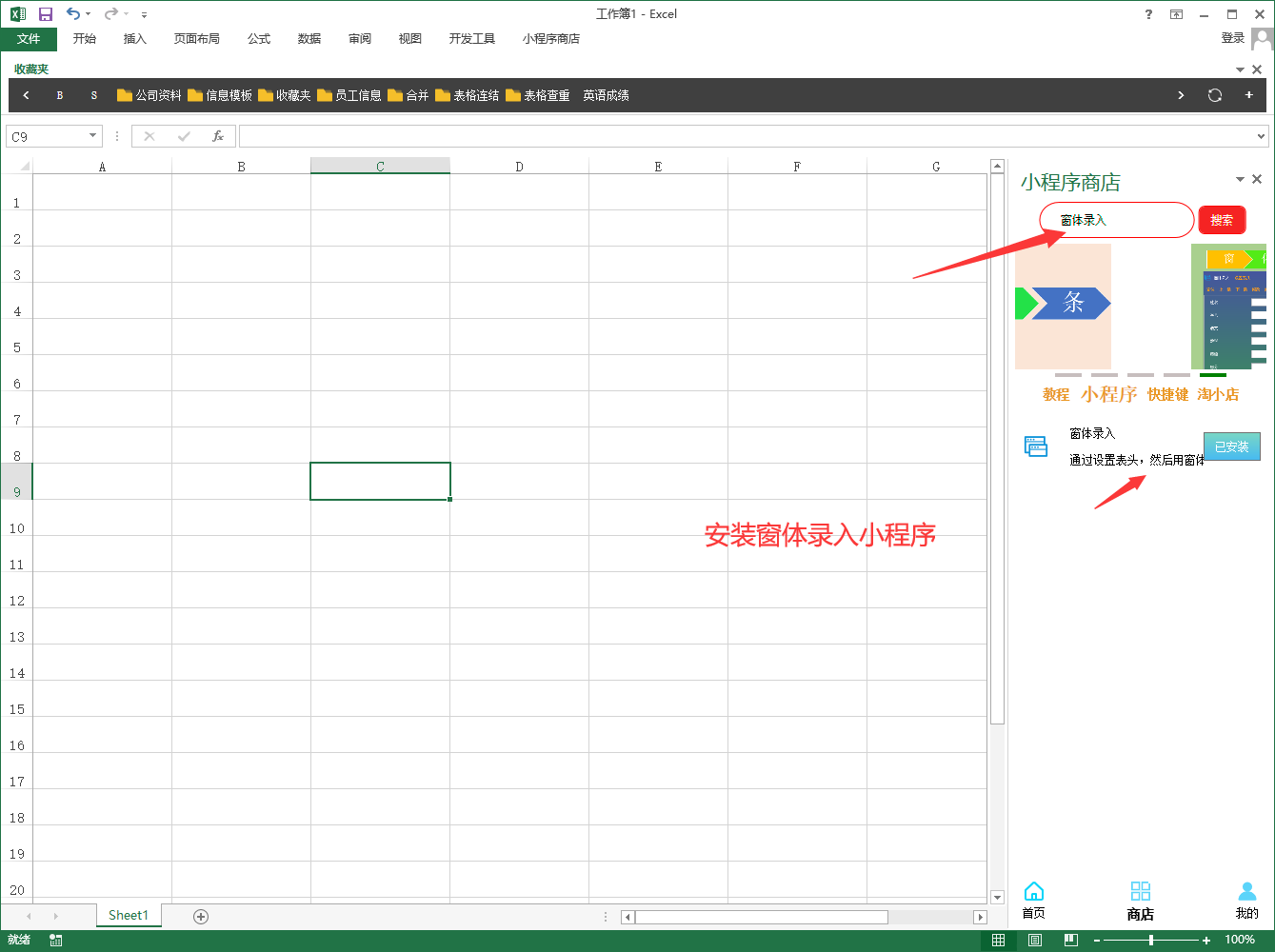
示例:在表格中录入数据、修改数据、切换数据
1 【设置表头】:设置要录入数据的表格表头,选中表头点击【设置表头】按钮。示例:选中A1:C1表头
2 【录入数据】:在生成的窗体中,输入相应的数据,点击【录入按钮】即可录入数据
3 【修改数据】:点击【上一条】【下一条】切换数据,然后在表单中进行修改,完成后点击【修改】即可完成数据修改
4 【切换数据】:①可以点击【上一条】【下一条】定位数据,②也可以鼠标选中数据所在行,点击【定位】按钮定位数据
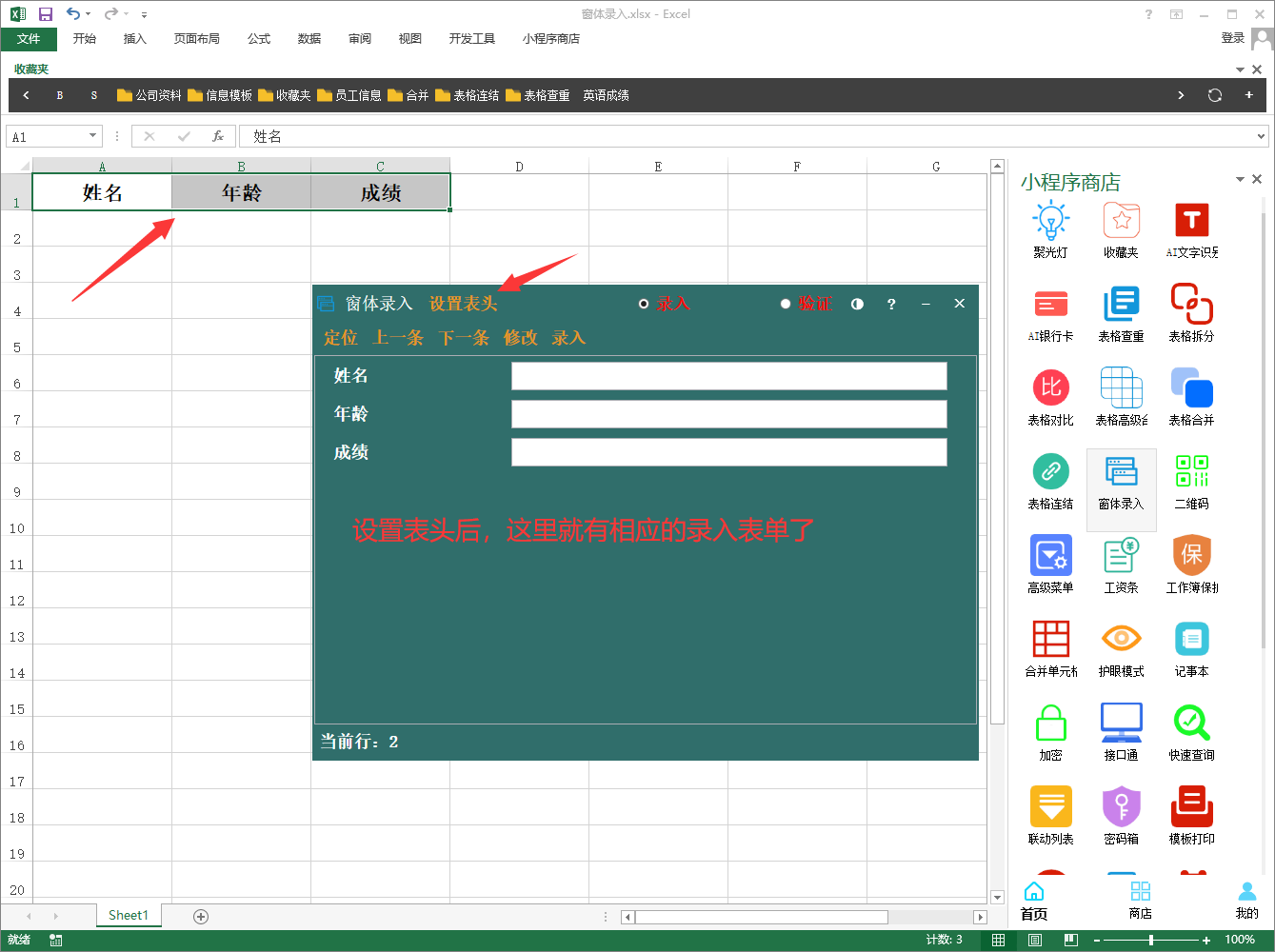
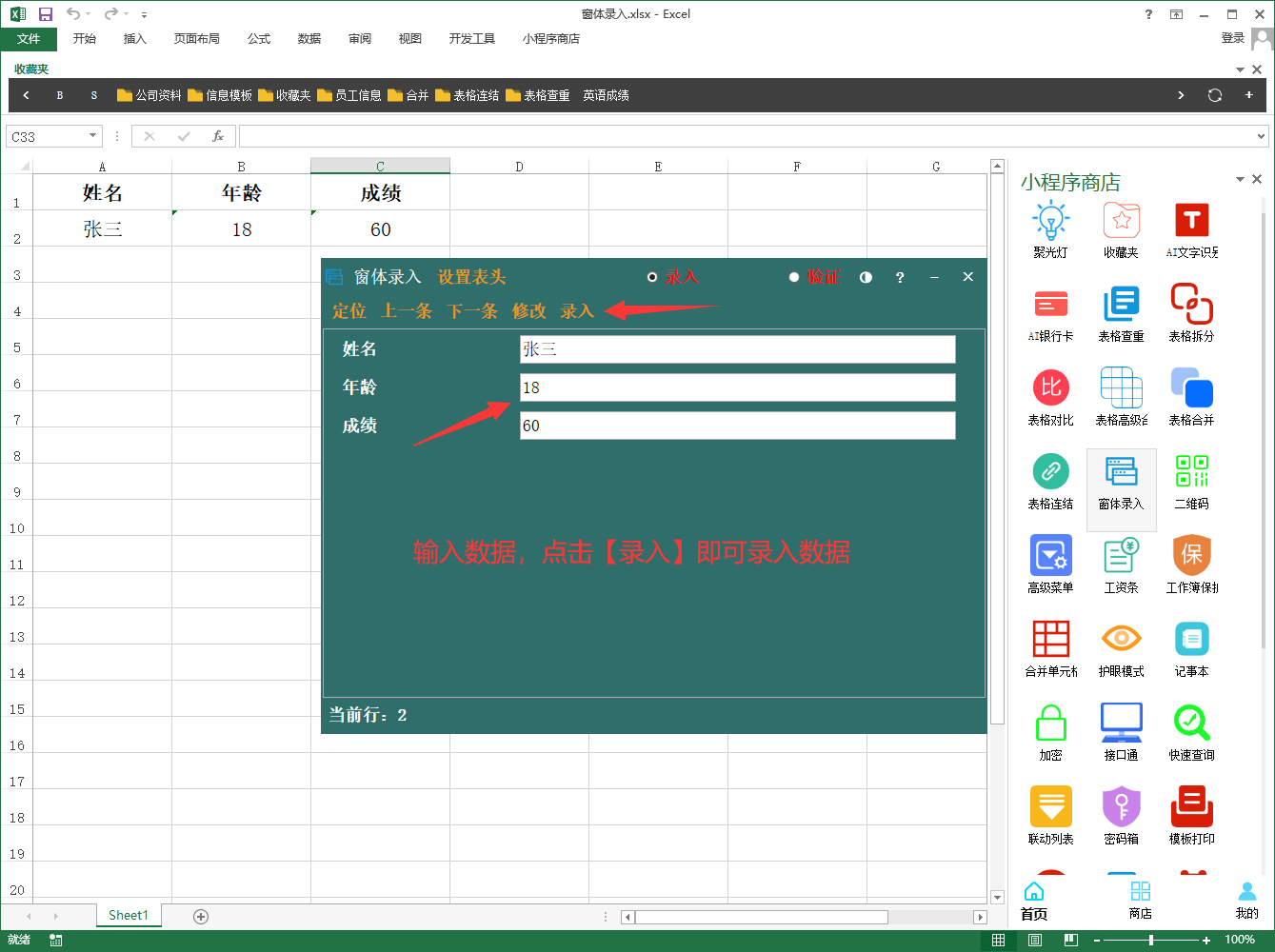

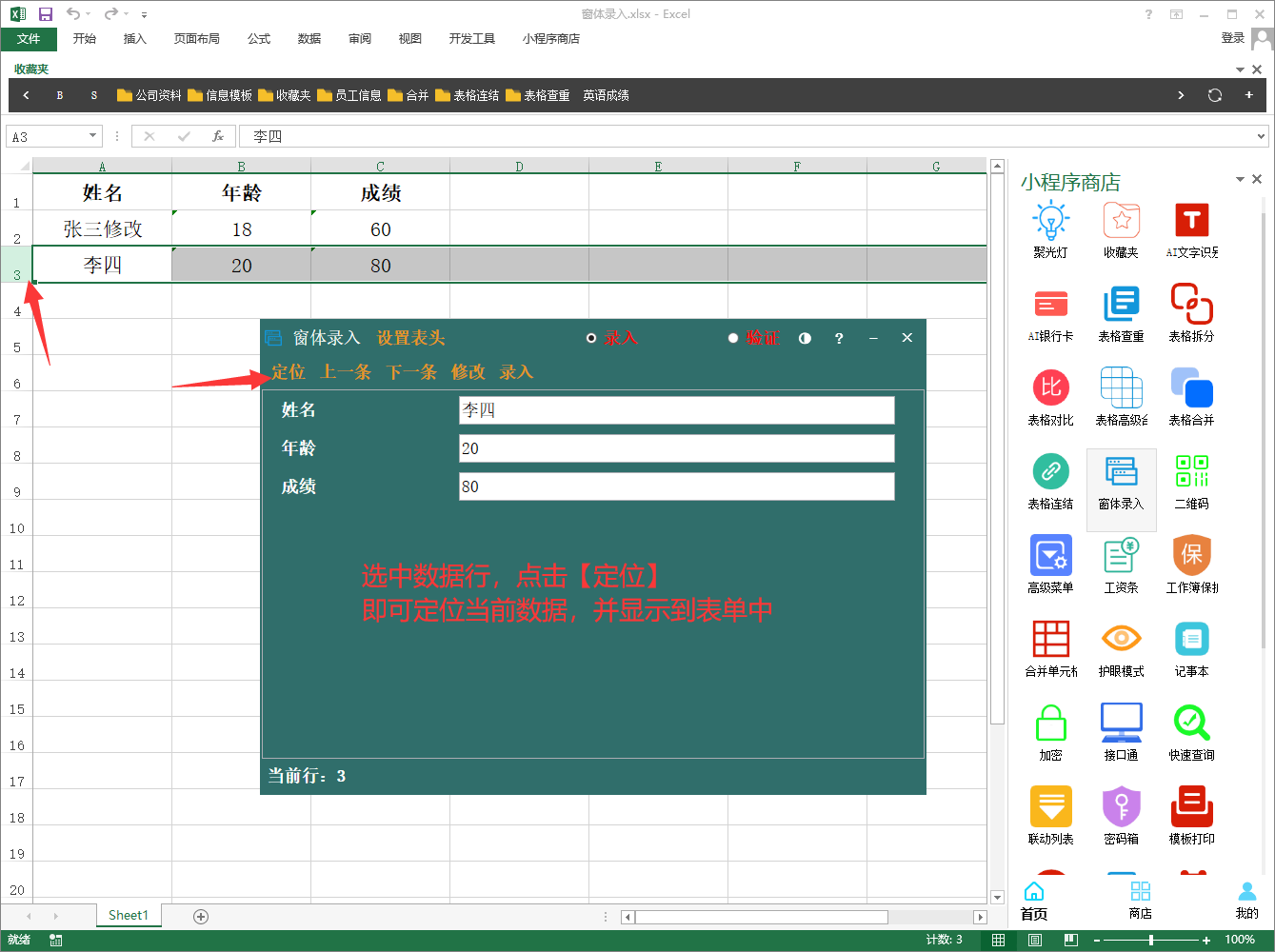
【数据验证】:给数据添加预期校验,防止录入非预期的数据。如分数只能输入0-120,不能输入负数和大于120的数据
示例:给上述表格【姓名】添加2-4字的验证,给【年龄】添加18-60的验证,给【成绩】添加0-120的验证
1 【设置表头】:设置要录入数据的表格表头,选中表头点击【设置表头】按钮。示例:选中A1:C1表头
2 点击上方【验证】切换到数据验证界面
3 点击【姓名】字段,在【最大长度】输入4并勾选,【最小长度】输入2并勾选。勾选后即启用验证,否则不验证
4 点击【年龄】字段,在【最大值】输入60并勾选,【最小值】输入18并勾选
5 点击【成绩】字段,在【最大值】输入120并勾选,【最小值】输入0并勾选
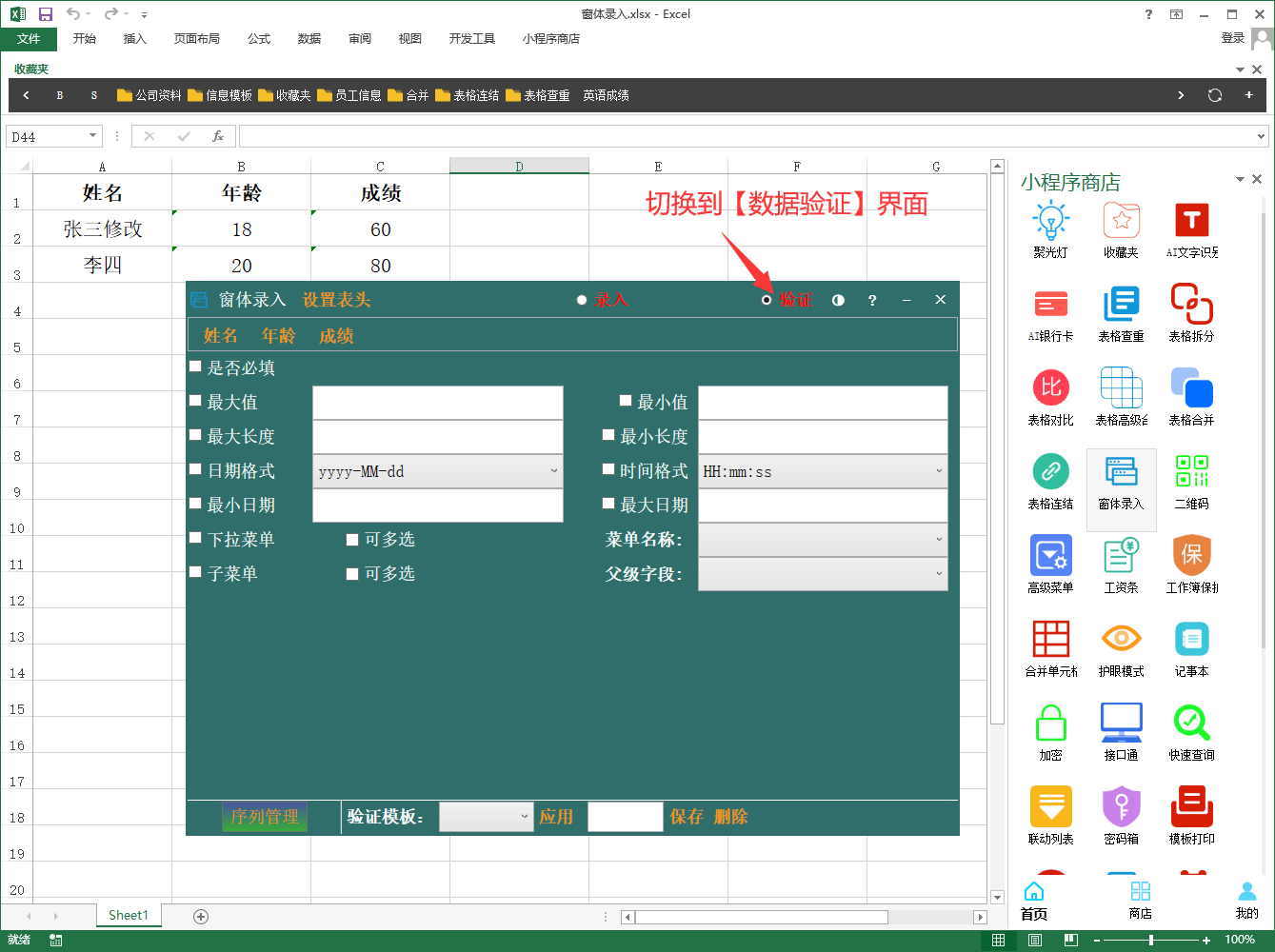
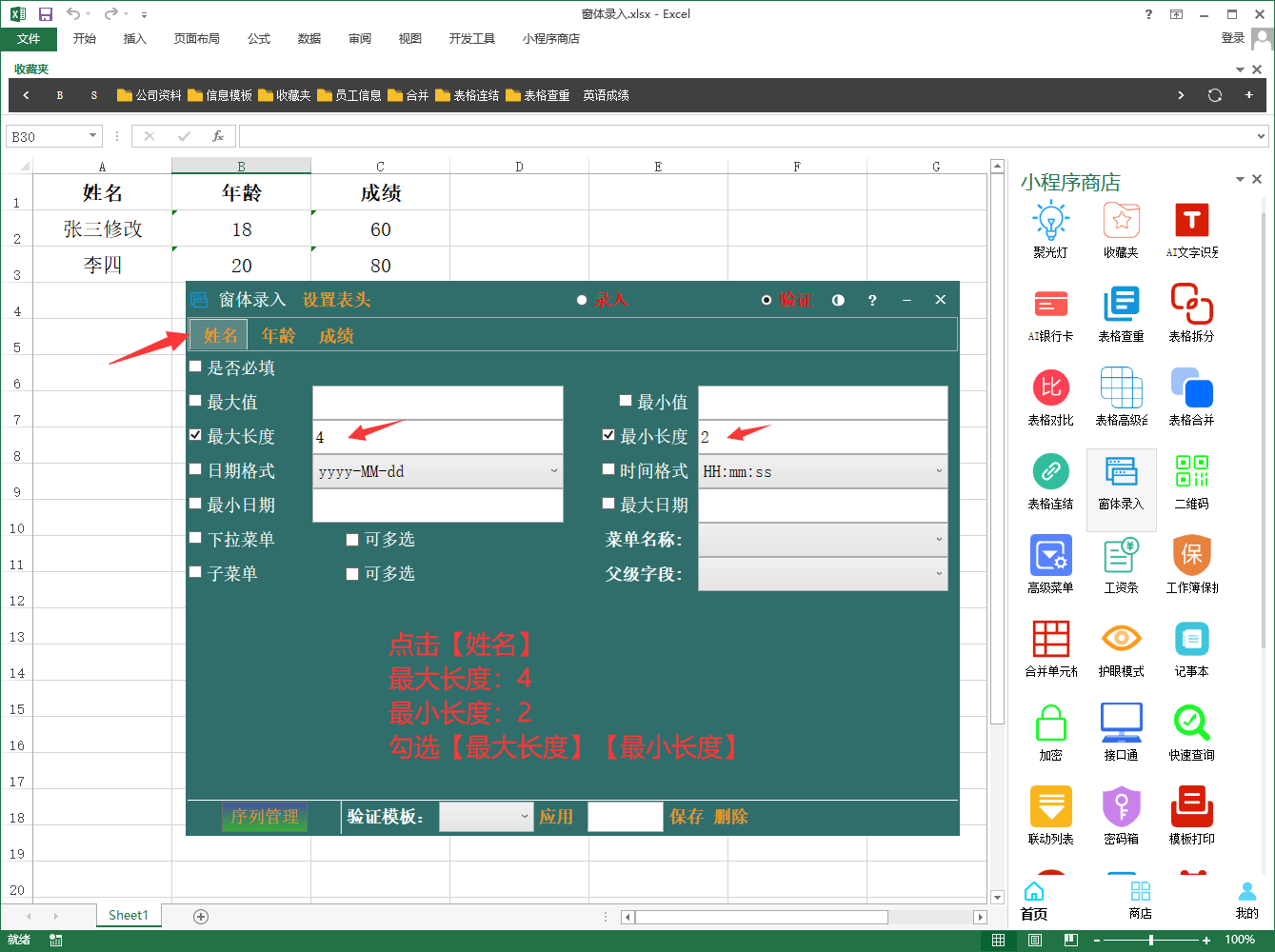
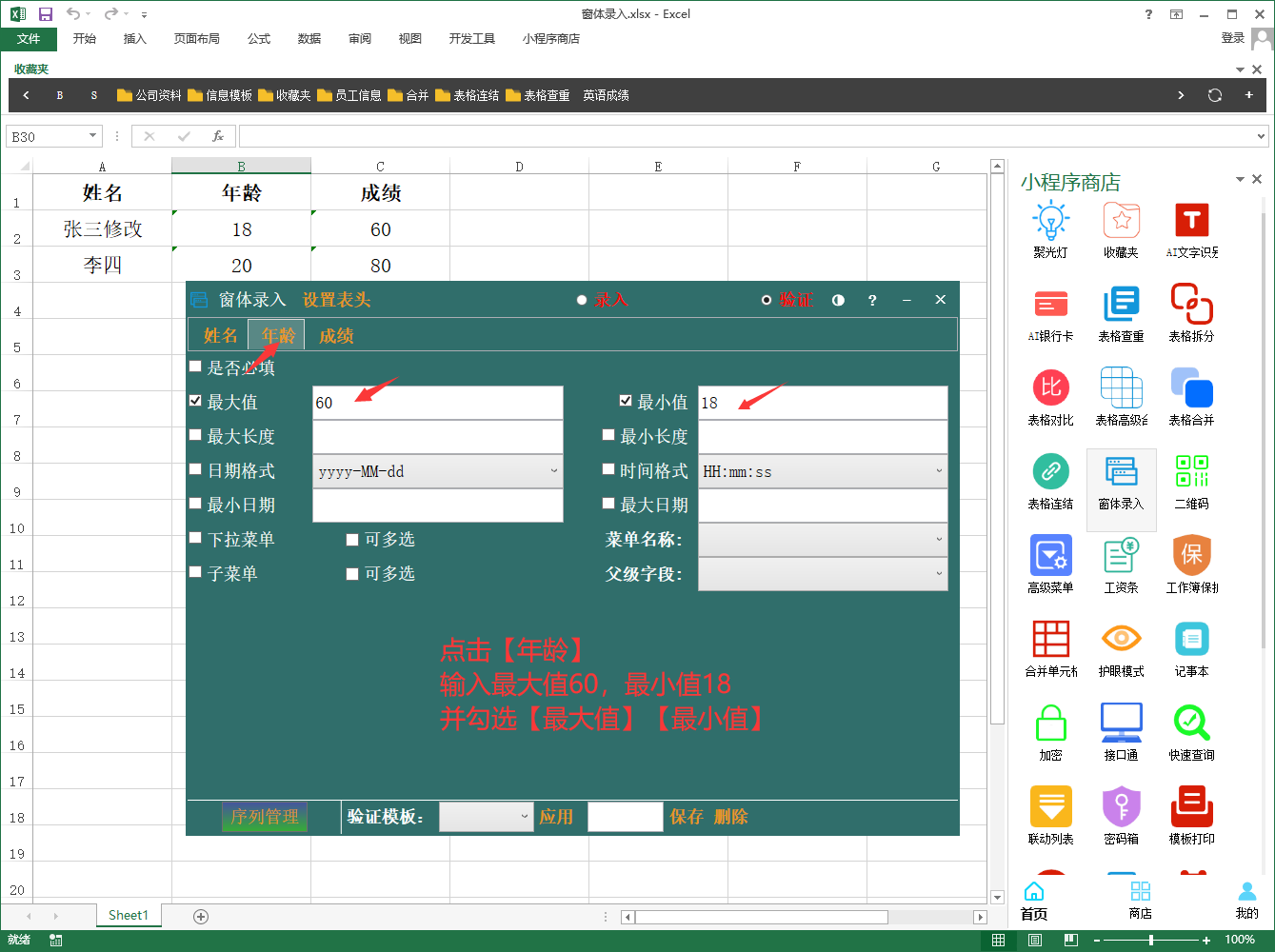
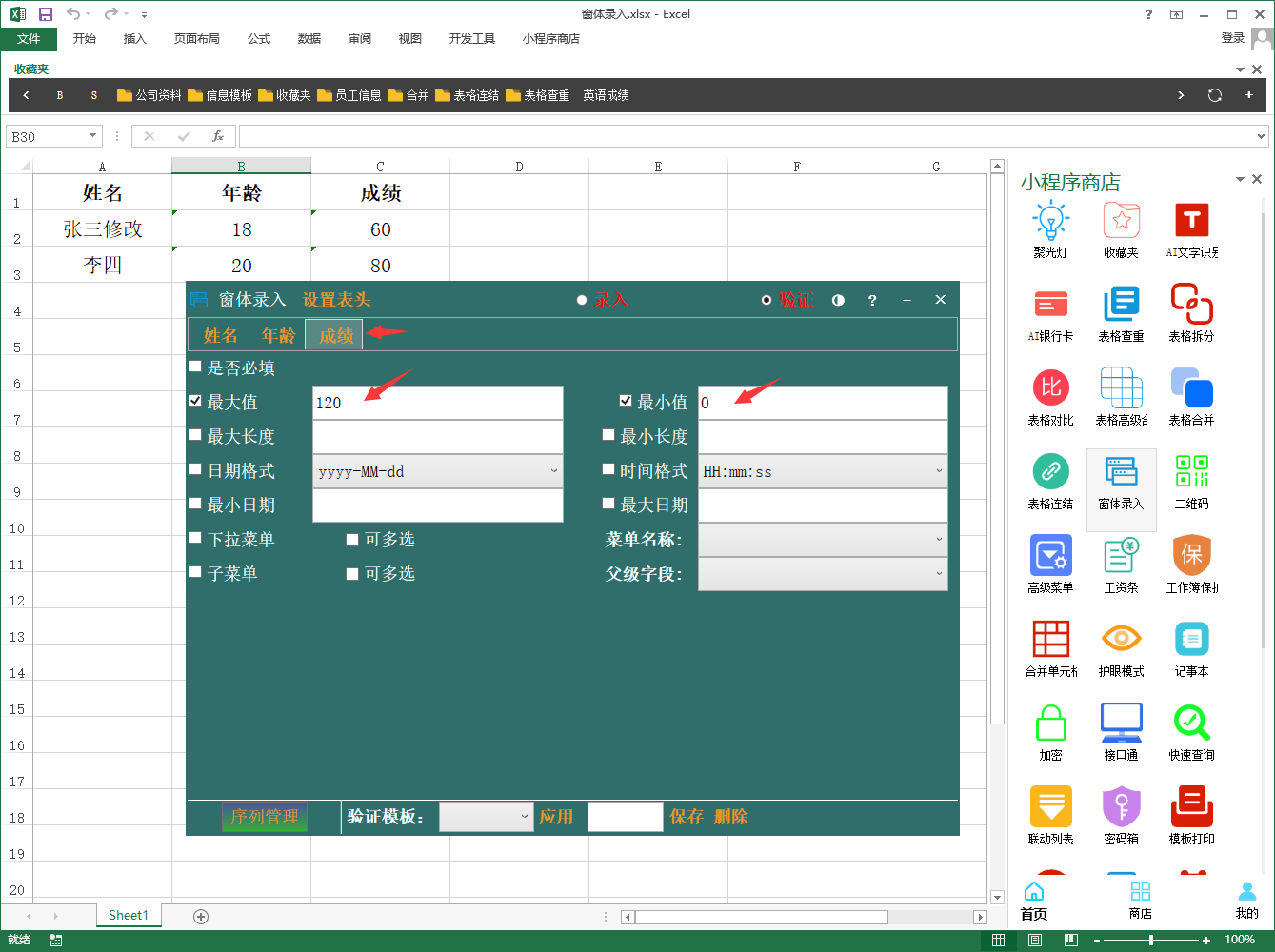
以上就完成了数据的验证的设置,点击【录入】切换到录入界面
1 【姓名】:输入一个“张”,【年龄】输入70,【成绩】输入200
2 点击【录入】,提示数据验证不通过,这样就阻止了非预期数据的录入
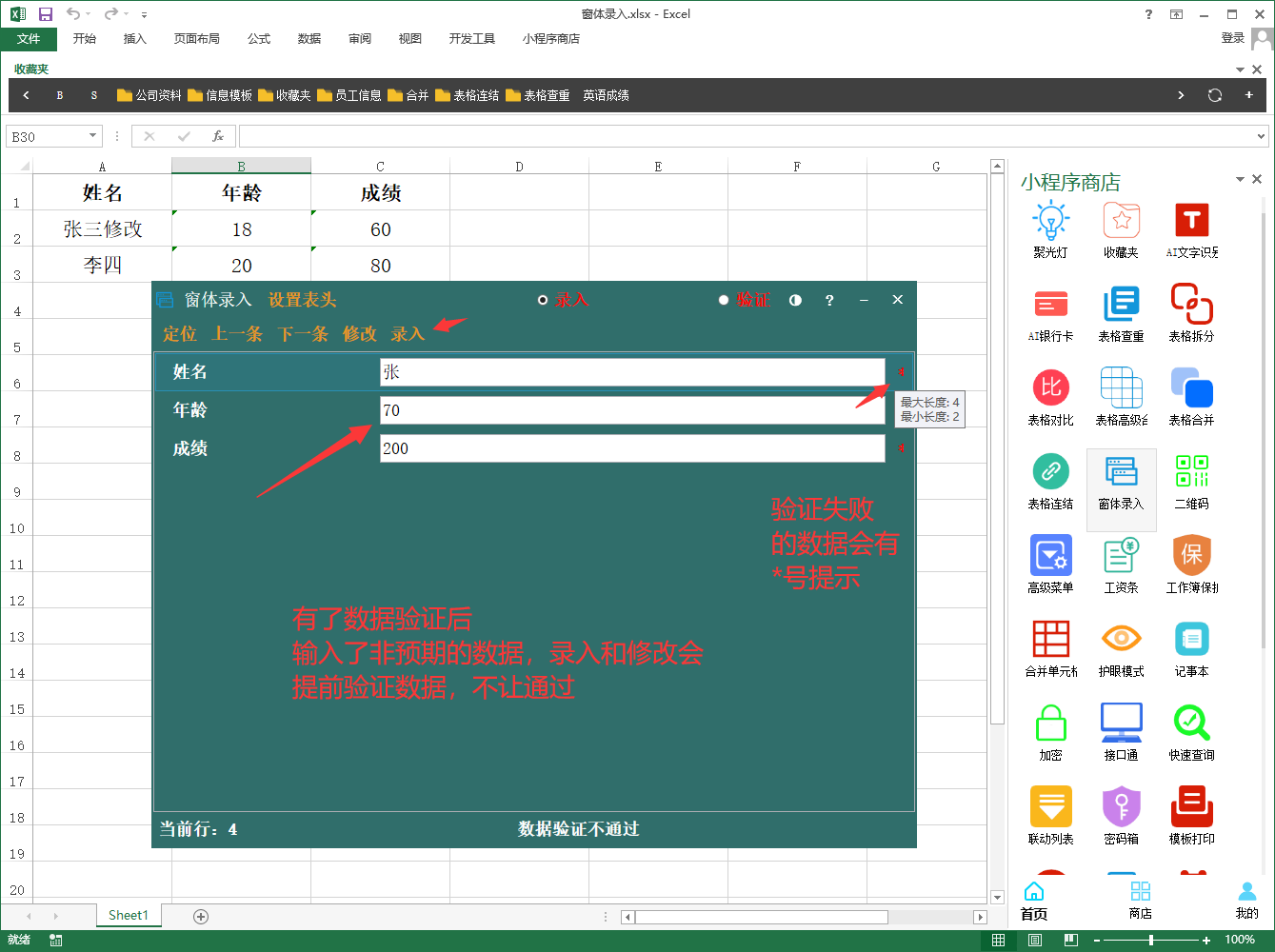
示例:给表格中的【姓名】设置为下拉菜单
1 构建菜单数据
1 【添加下拉菜单数据项】 在验证界面点击左下角【序列管理】,进入序列管理界面
2 【新建序列】:在序列名旁边的文本框输入【2班同学】,点击【新增】按钮,即可添加一个新的序列
3 【设置数据项】:序列名的下拉框中选中创建的序列【2班同学】
3.1 【设置一级数据项】:选中需要设置的数据项,如A2:A10,点击【新增】按钮
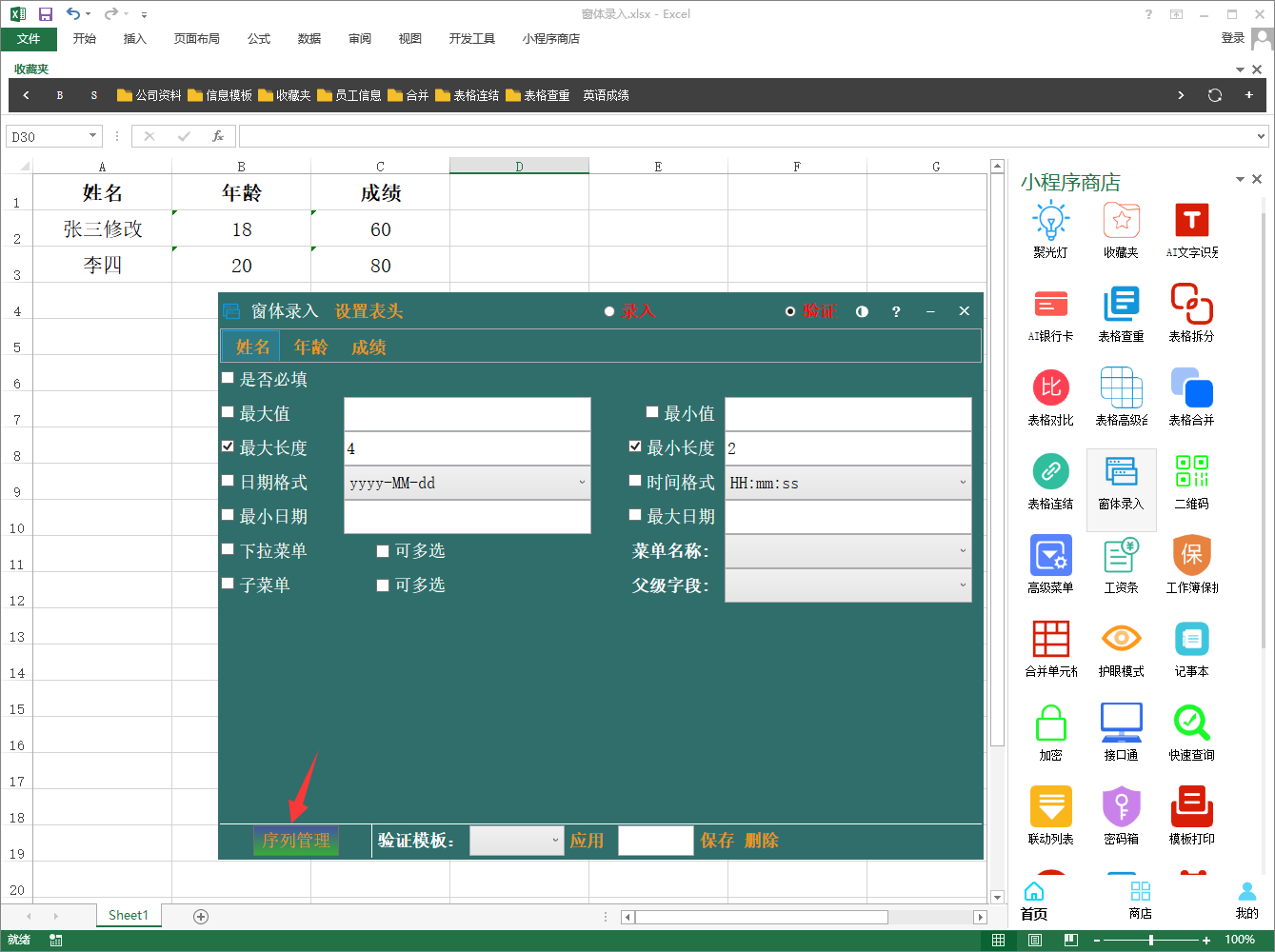
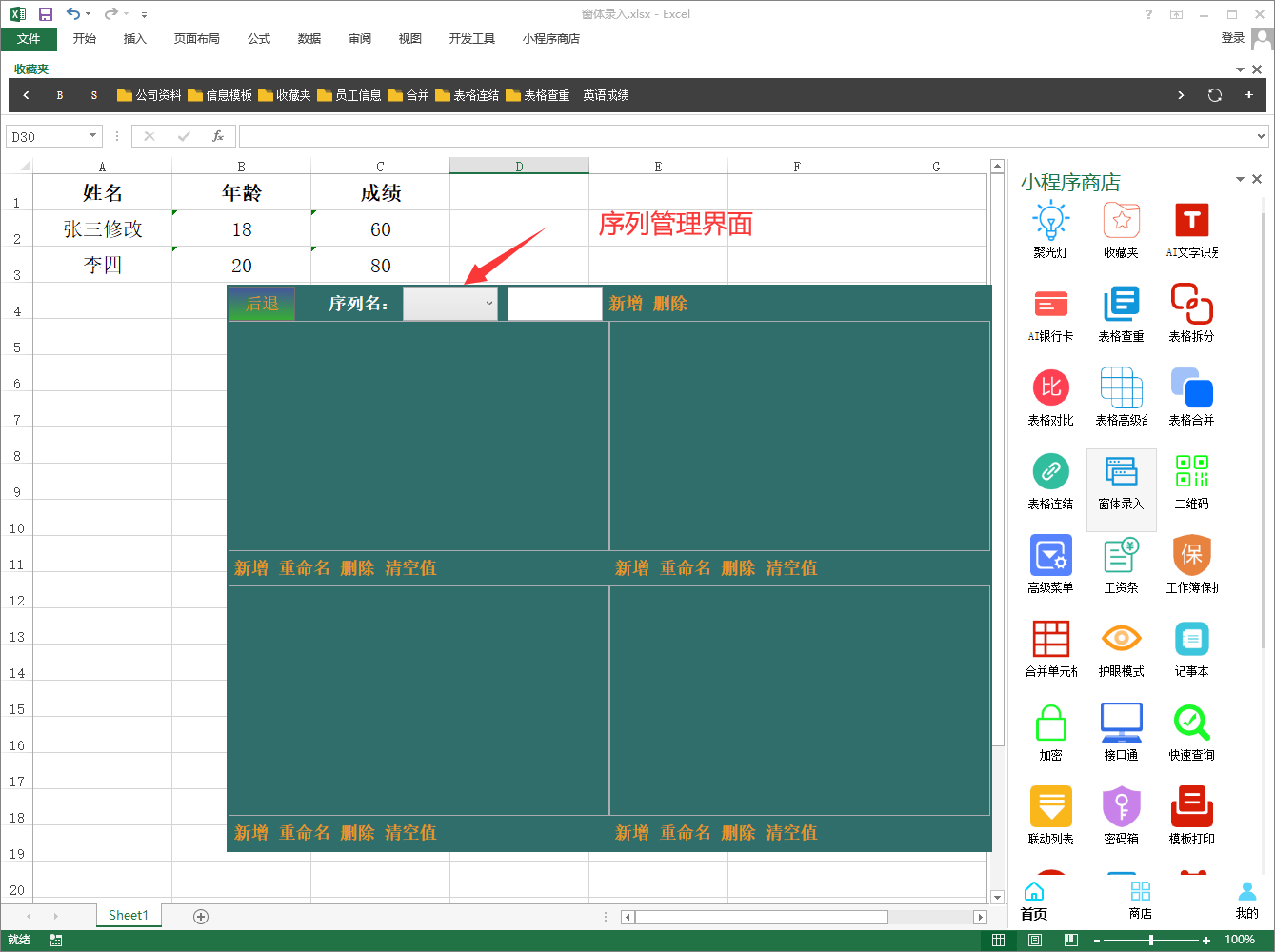
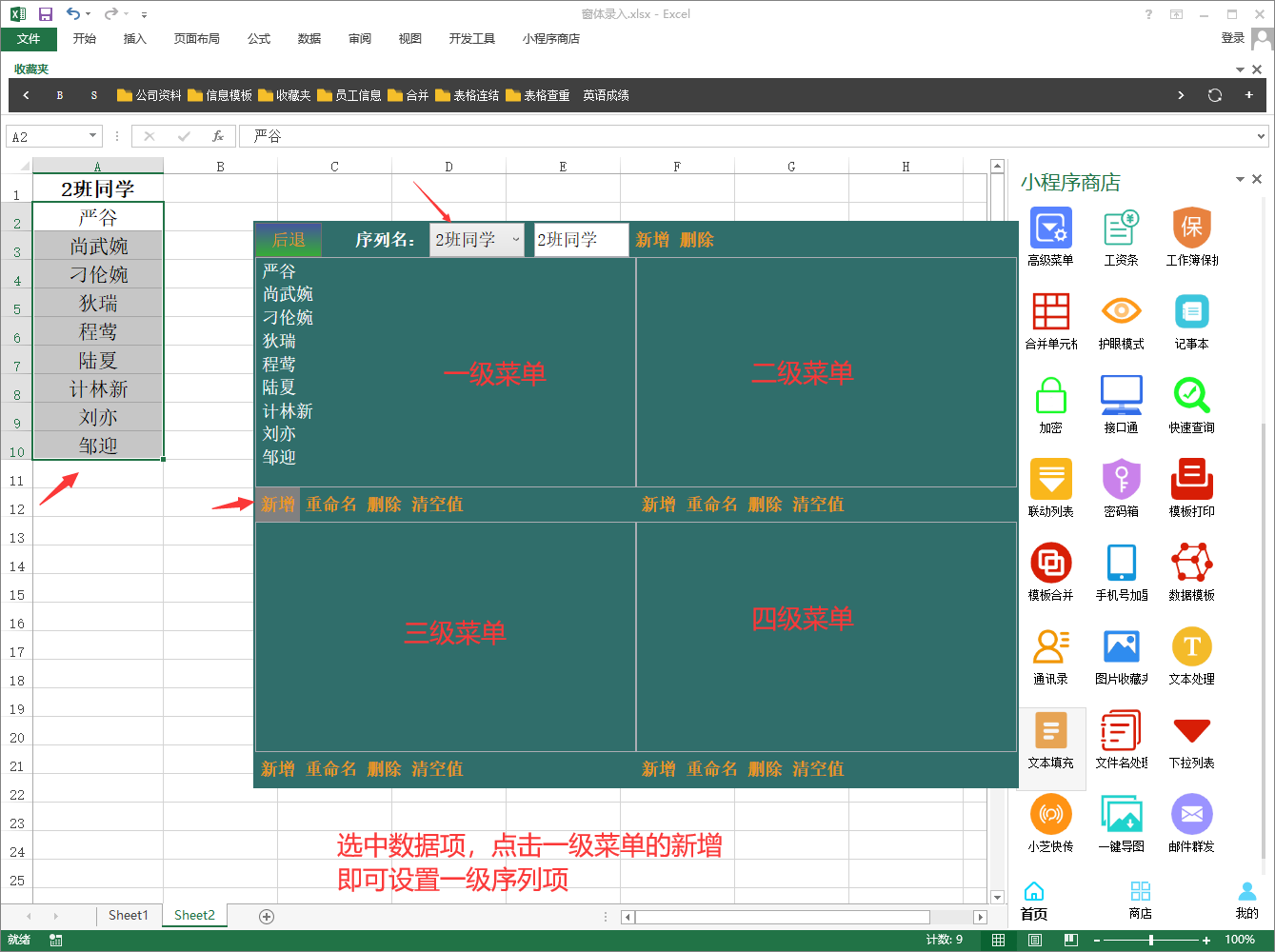
2 上述完成后,一个一级菜单就构建完成了,接下来就是应用到【姓名】字段
1 点击【后退】,回到【数据验证】界面
2 点击【姓名】字段,在菜单名称中选择上面创建的【2班同学】,并勾选前面的【下拉菜单】
3 回到录入界面,现在可以姓名就变成了下拉菜单的形式,进行选择
【备】如果可以多选,则需要在第2步,勾选【可多选】
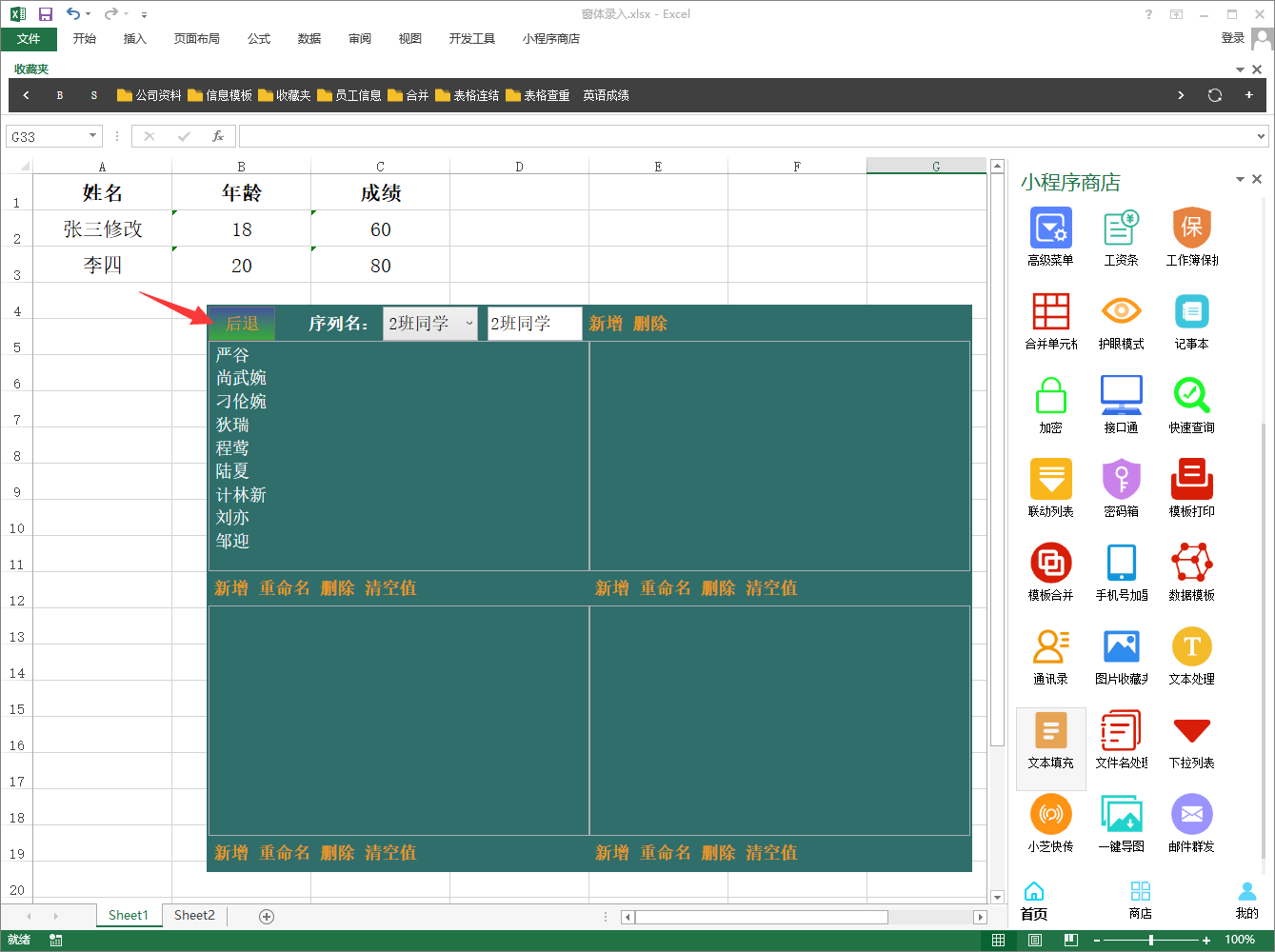
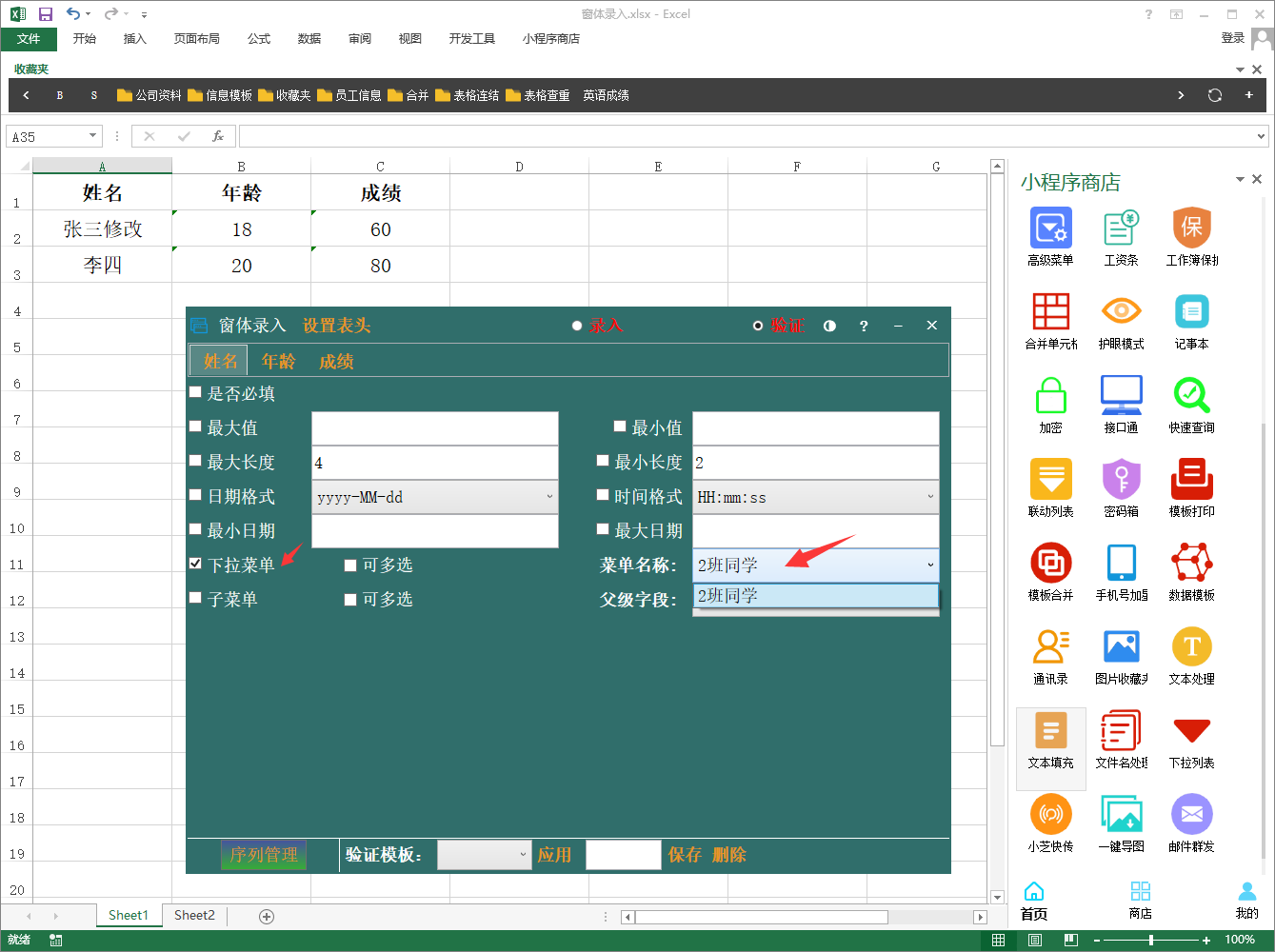
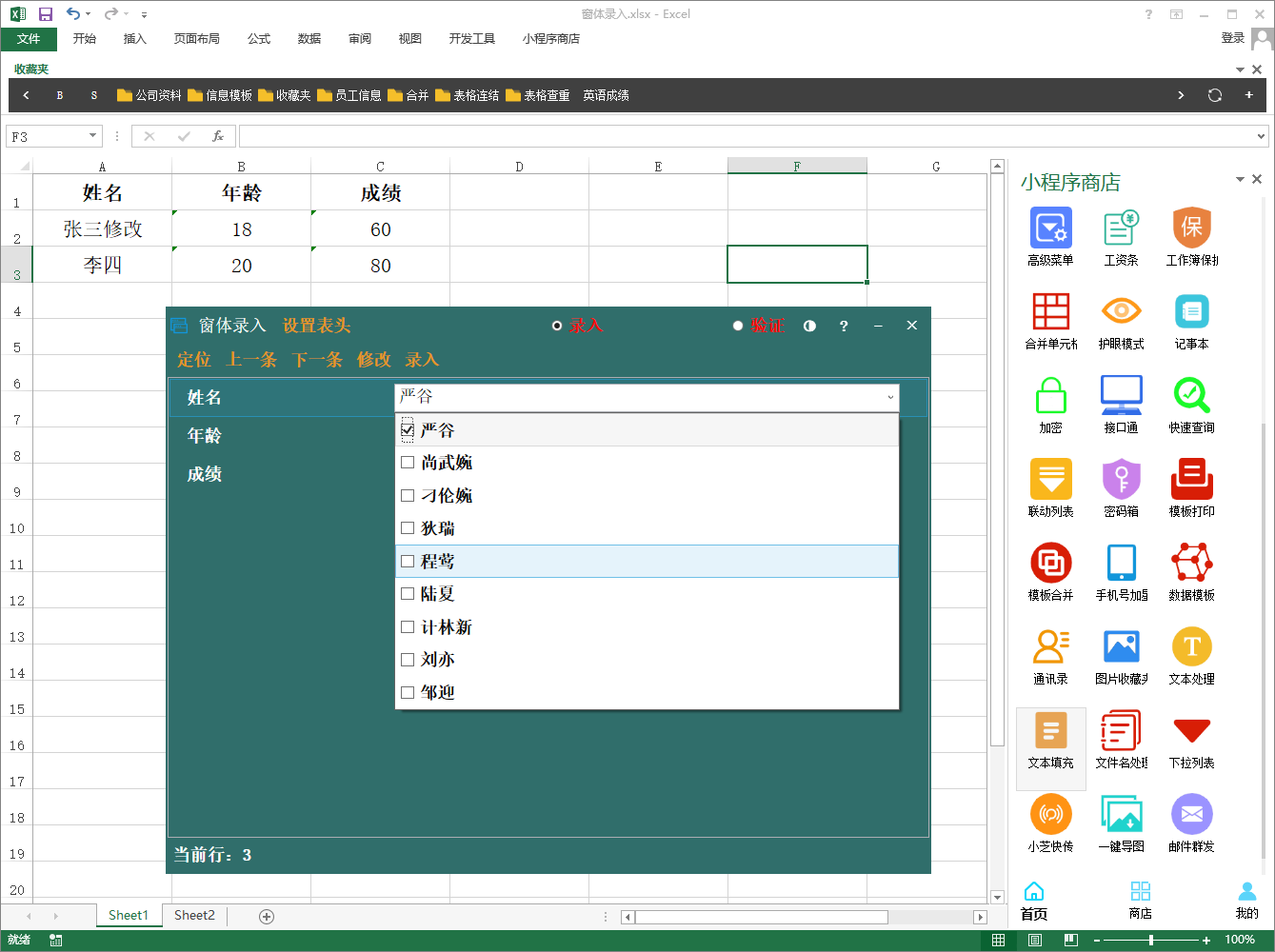
示例:给表格中的【姓名】设置为下拉菜单,给学校和专业设为为联动的多级菜单
1 构建学校专业的两级菜单数据
1 在验证界面点击左下角【序列管理】,进入序列管理界面
2 【新建序列】:在序列名旁边的文本框输入【学校专业】,点击【新增】按钮,即可添加序列
3 【设置数据项】:序列名的下拉框中选中创建的序列【学校专业】
3.1 【设置1级数据项】:选中需要设置的数据项,如A1:A2,点击一级序列的【新增】按钮
3.2 【设置2级数据项】:选中一级项如【武汉大学】,然后选中相应的数据如B1:C1,点击二级序列的【新增】按钮
按照3.2的步骤,依次给每个一级项设置二级数据
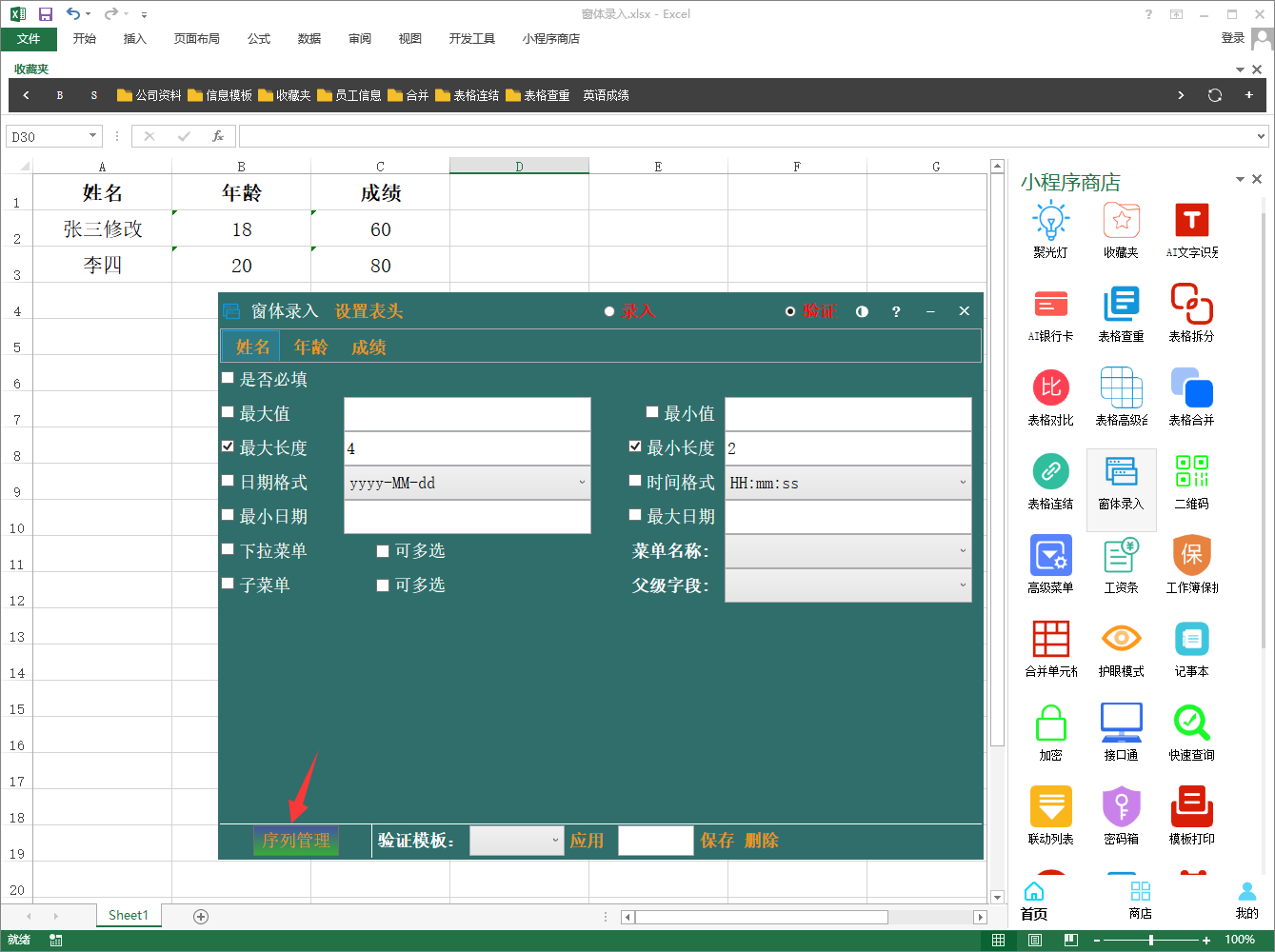
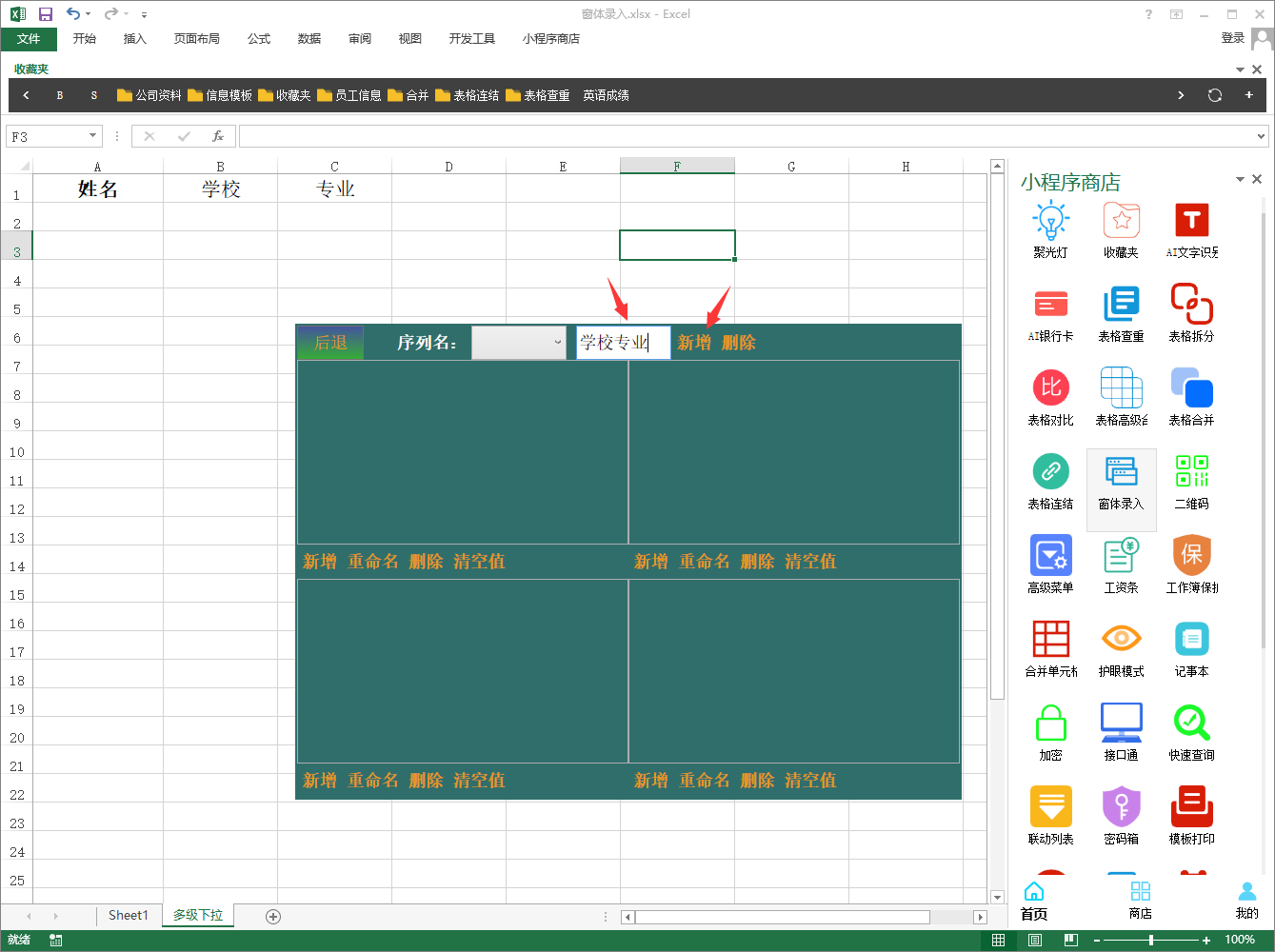
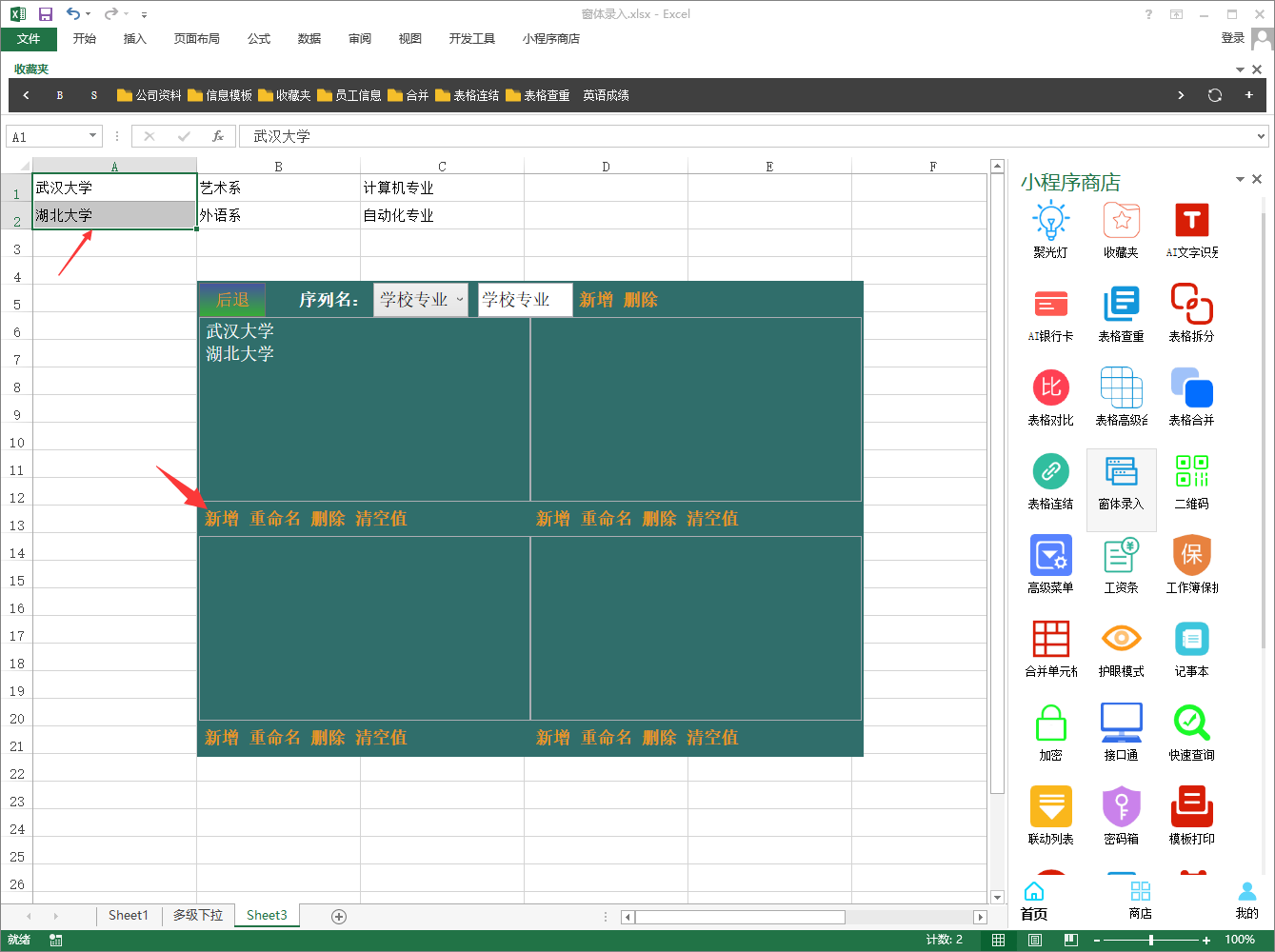
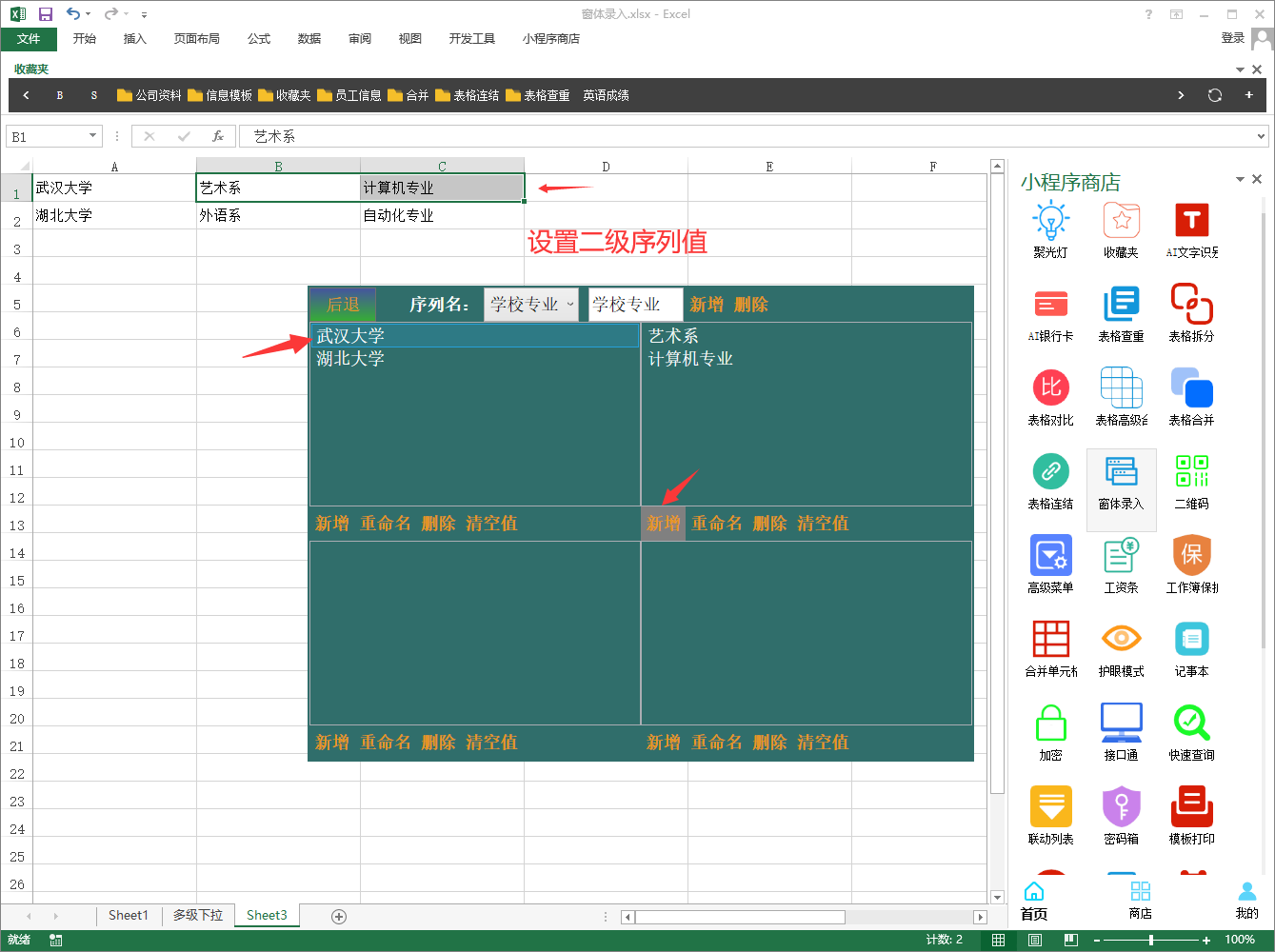
2 上述完成后,一个2级菜单就构建完成了,接下来就是应用到【学校】和【专业】字段
1 【设置表头】:设置要录入数据的表格表头,选中表头点击【设置表头】按钮。示例:选中A1:C1表头
2 点击【姓名】字段,在菜单名称中选择上面创建的【2班同学】,并勾选前面的【下拉菜单】
3 点击【学校】字段,在菜单名称中选择上面创建的【学校专业】,并勾选前面的【下拉菜单】
4 点击【专业】字段,父级字段选择【学校】
【备】如果可以多选,勾选【可多选】


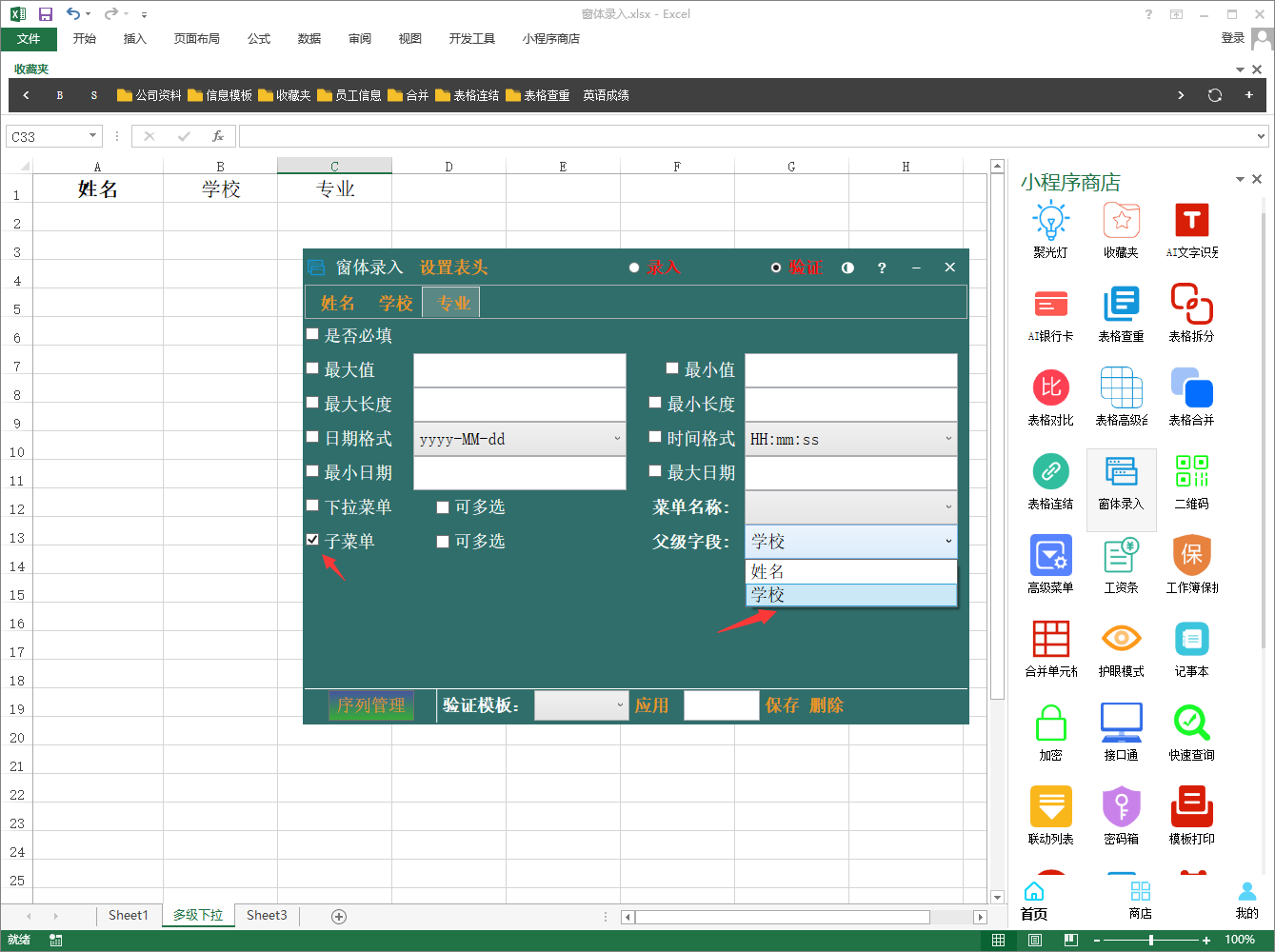
3 二级菜单输入效果
4 三级和四级下拉菜单的设置同上,最多支持四级下拉菜单
1 保存【验证模板】,是为了方便重复利用已设置的验证数据
设置好数据验证后,只在当前输入中有效,如果程序关闭了,下次需要再重新设置,而保存为【验证模板】后就可以下次继续使用
1 验证界面下方的【保存】按钮旁输入【验证模板】名称,点击保存即可,示例:学生验证

2 重新应用【验证模板】
1 关闭小程序后,重新打开
2 【设置表头】:设置要录入数据的表格表头,选中表头点击【设置表头】按钮。示例:选中A1:C1表头
3 【应用验证模板】:切换到数据验证界面,在下方验证模板下拉框中选中保存的【学生验证】,点击应用即可
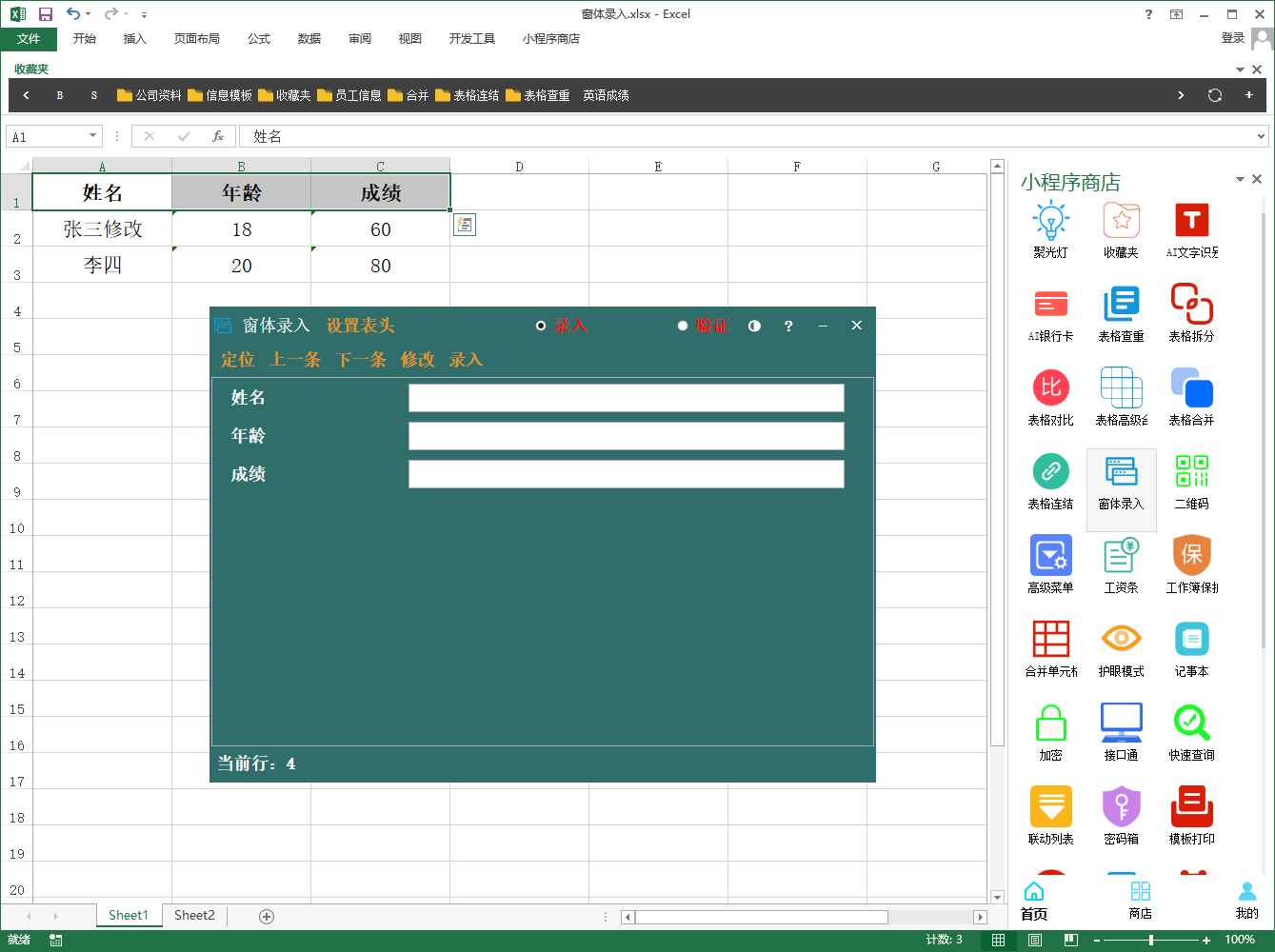

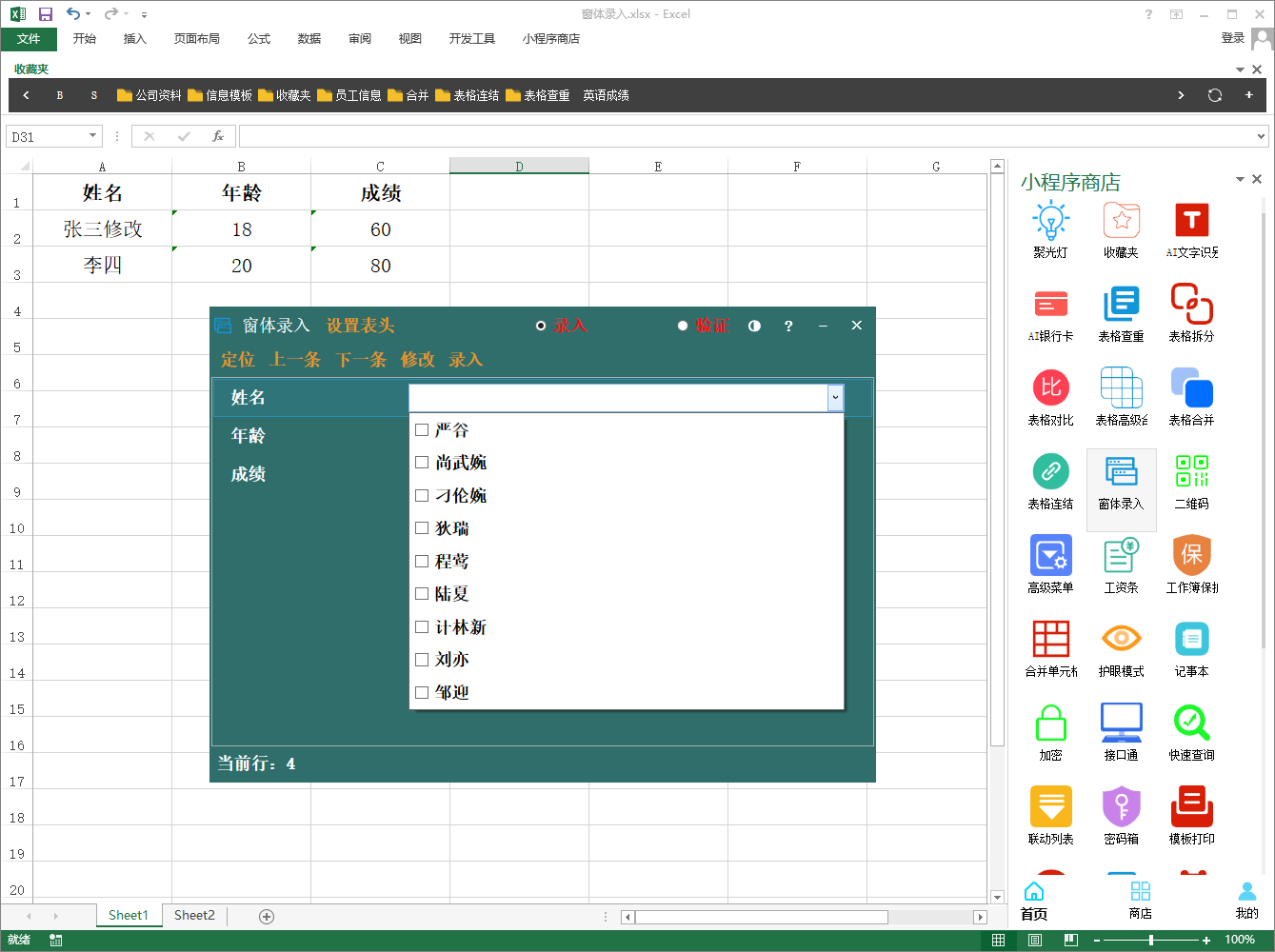
1 应用多级菜单时,需要先应用一级菜单,再应用子菜单
2 设置验证时,需要先输入验证的值,然后再勾选确认应用
更多问题和视频教程
点击查看qq群号
鄂ICP备18000799号-2