-
准备开始
-
Excel小程序文档
(完成:51,未完:17)
Excel邮件群发小程序
【邮件群发】小程序是面向Excel和wps的一个群发邮件的小程序,将表格数据按照制作的模板样式进行批量群发。
你可以在Excel小程序商店的商店页,搜索"邮件群发",安装最新版本
如果你未安装 Excel小程序商店可以点此链接说明安装
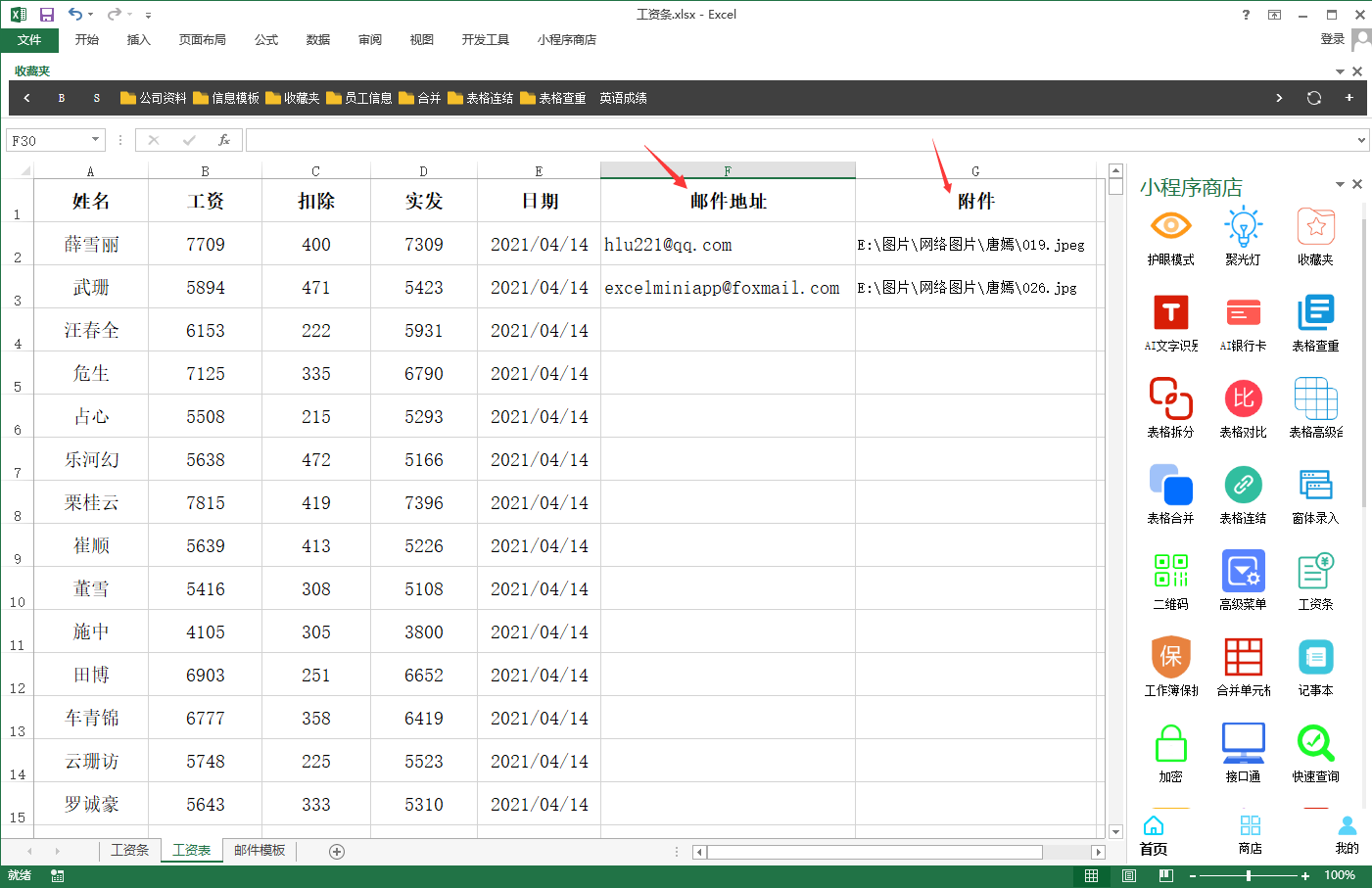
要进行邮件群发,一个必须的前提条件就是制作邮件的数据模板,如何制作数据模板,可参考这里
示例:用群发工资条为例。制作工资表
1 给工资表加上两个邮件特别列,【邮件地址列】、【附件列】
【备注:示例中仅添加了两个示例邮件地址】
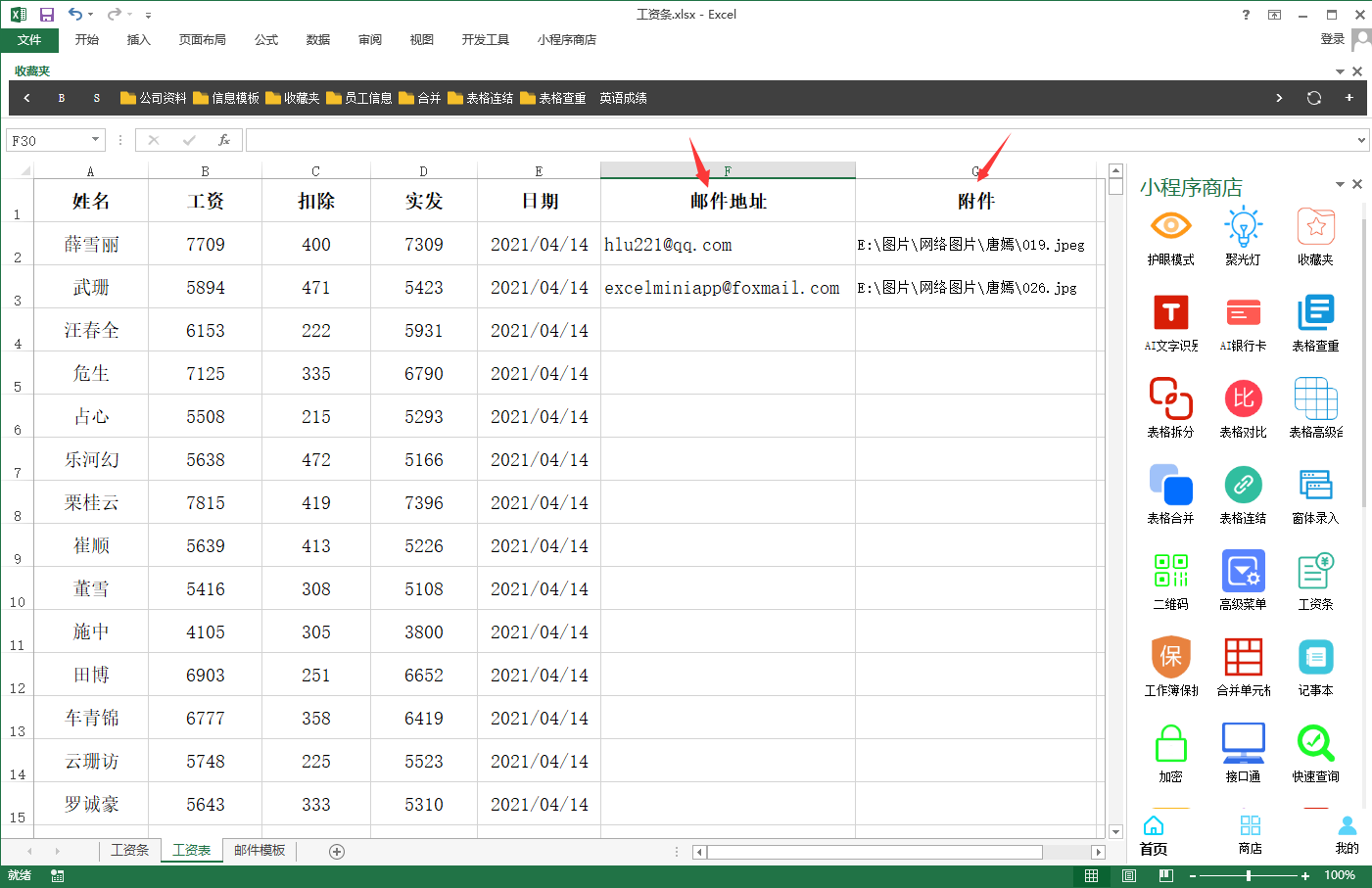
示例:为上述的工资表,制作一个对应的【数据模板】
1 制作好的工资条的数据模板如下图
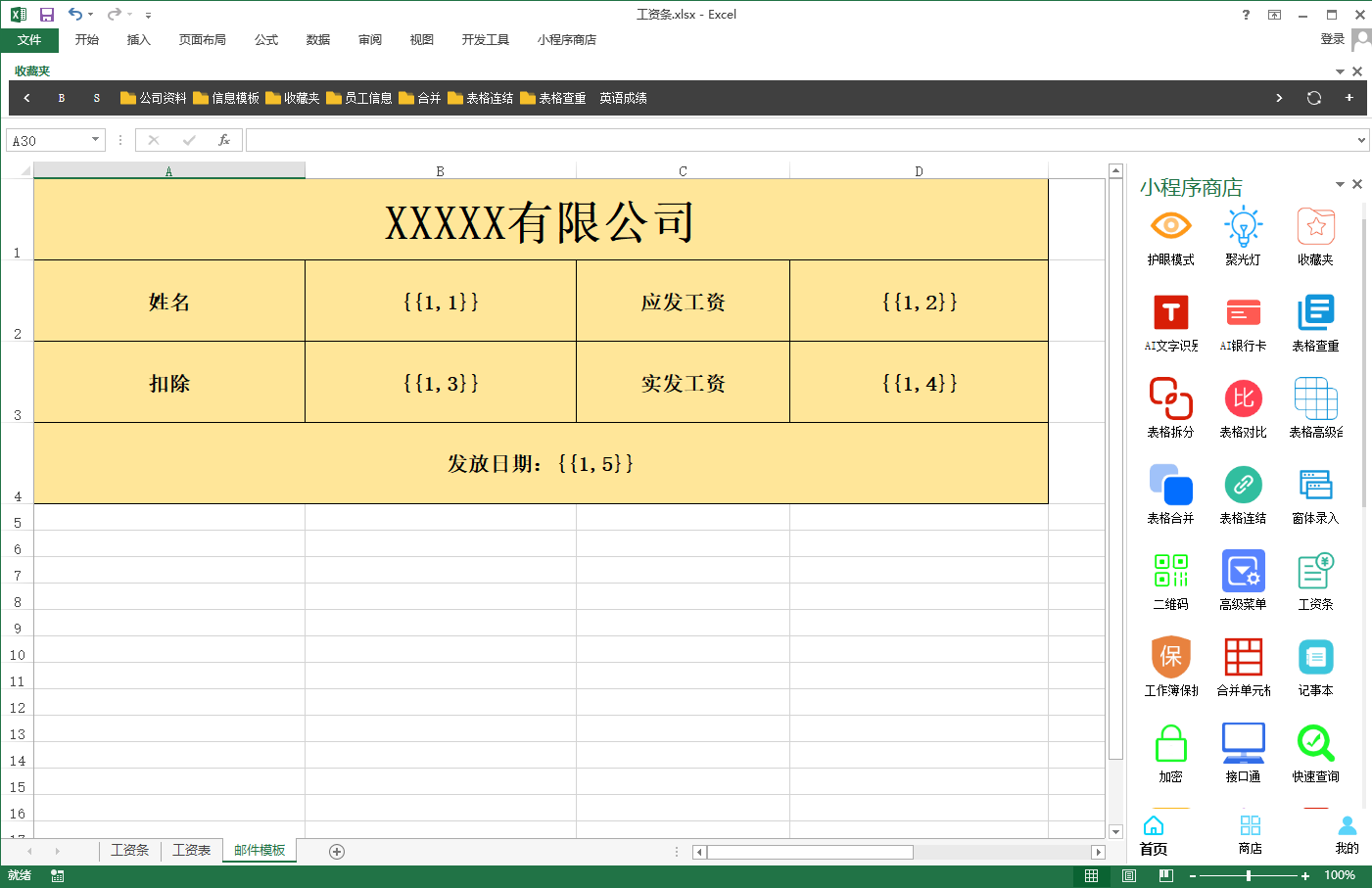
1 模板设置
1 选中上面制作的邮件模板范围,点击【设置模板区域】按钮
2 选择带邮件列的数据表,点击【设置表格区域】按钮。示例:这里只选择A1:G3,因为只有这两个有邮件地址可以发送
3 设置表头行数,步骤2中表头行数有几行,就在下拉菜单选择对应数字
4 数据步长默认1即可
【备注:上述1-4步骤,都是数据模板小程序的标准步骤,学会了数据模板其它所有使用模板的小程序都是一样的】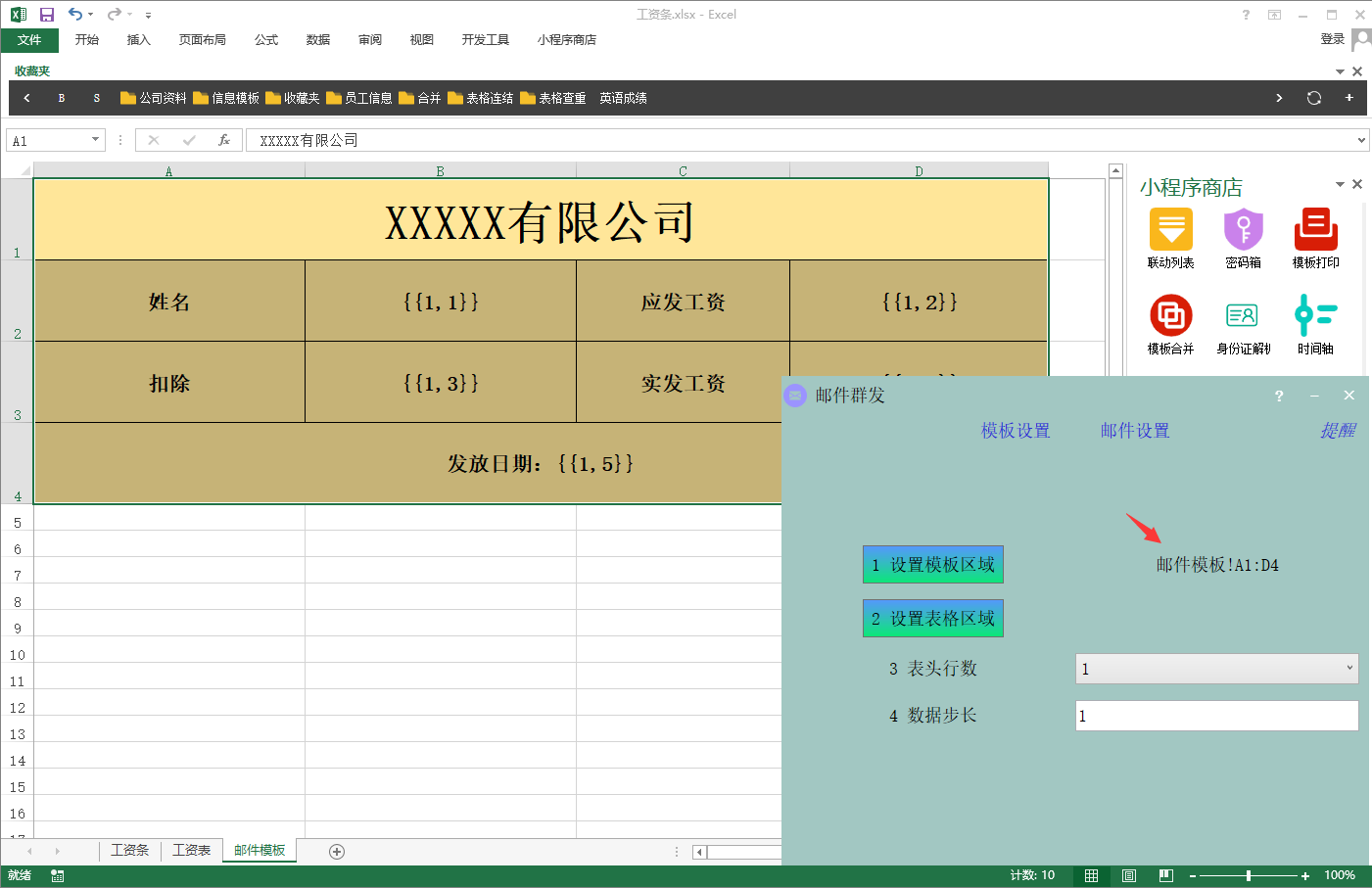
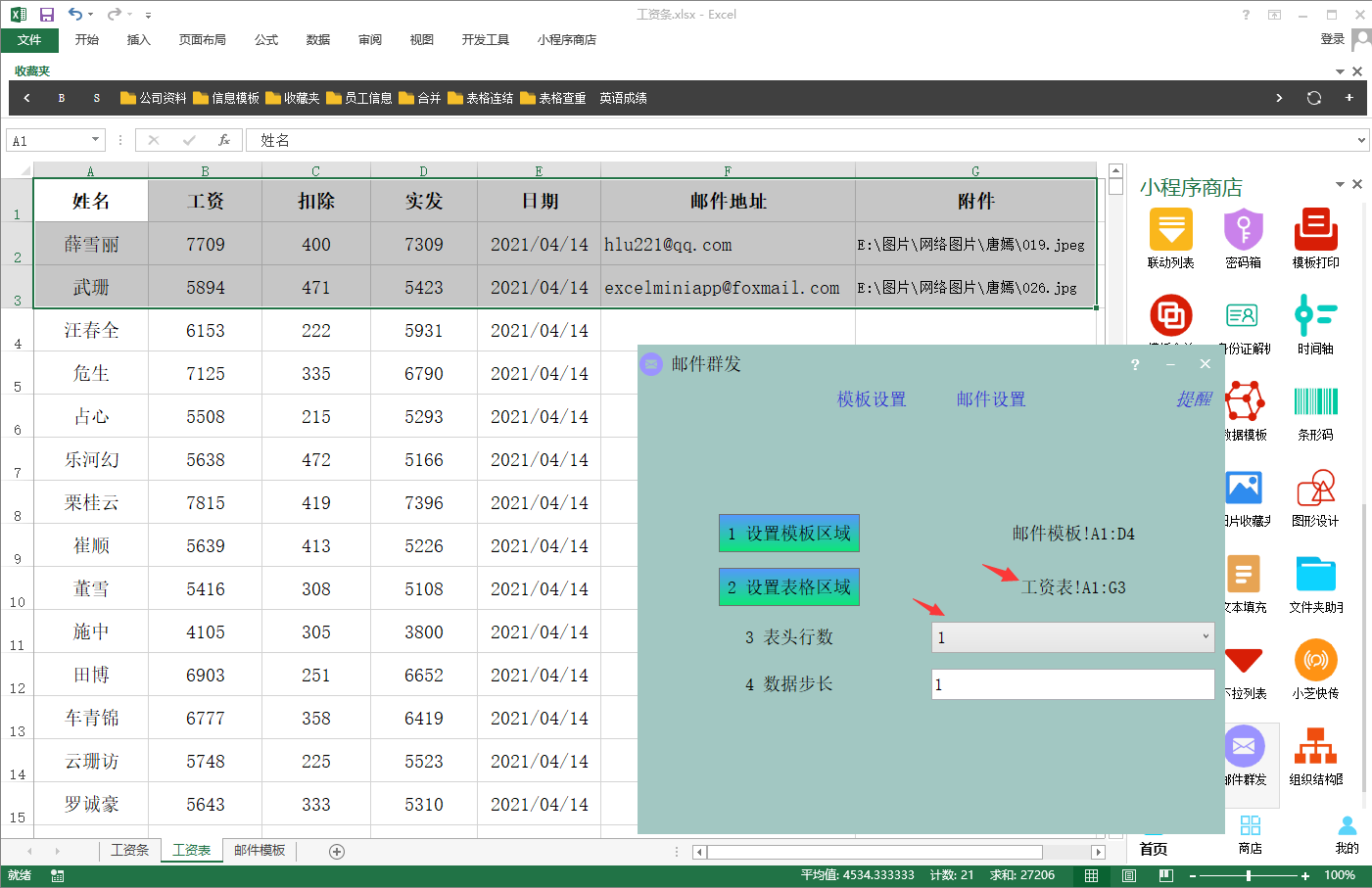
2 邮件设置,点击【邮件设置】切换到邮件设置界面
1 【收件人列】:在下拉列表中选择收件人列。示例:这里邮件列是【F】
2 【附件列】:在下拉列表中选择附件列。示例:这里附件列是【G】
3 【邮件主题】:主题一定要明确,否则可能会被识别为垃圾邮件。示例:六月工资条
4 【预览】:点击预览按钮,会弹出一个预览窗口
5 如果是第一次发送,那么还需要进行下面的【发件人设置】,如果已经设置过发件人,就可以点击【发送】进行邮件发送了
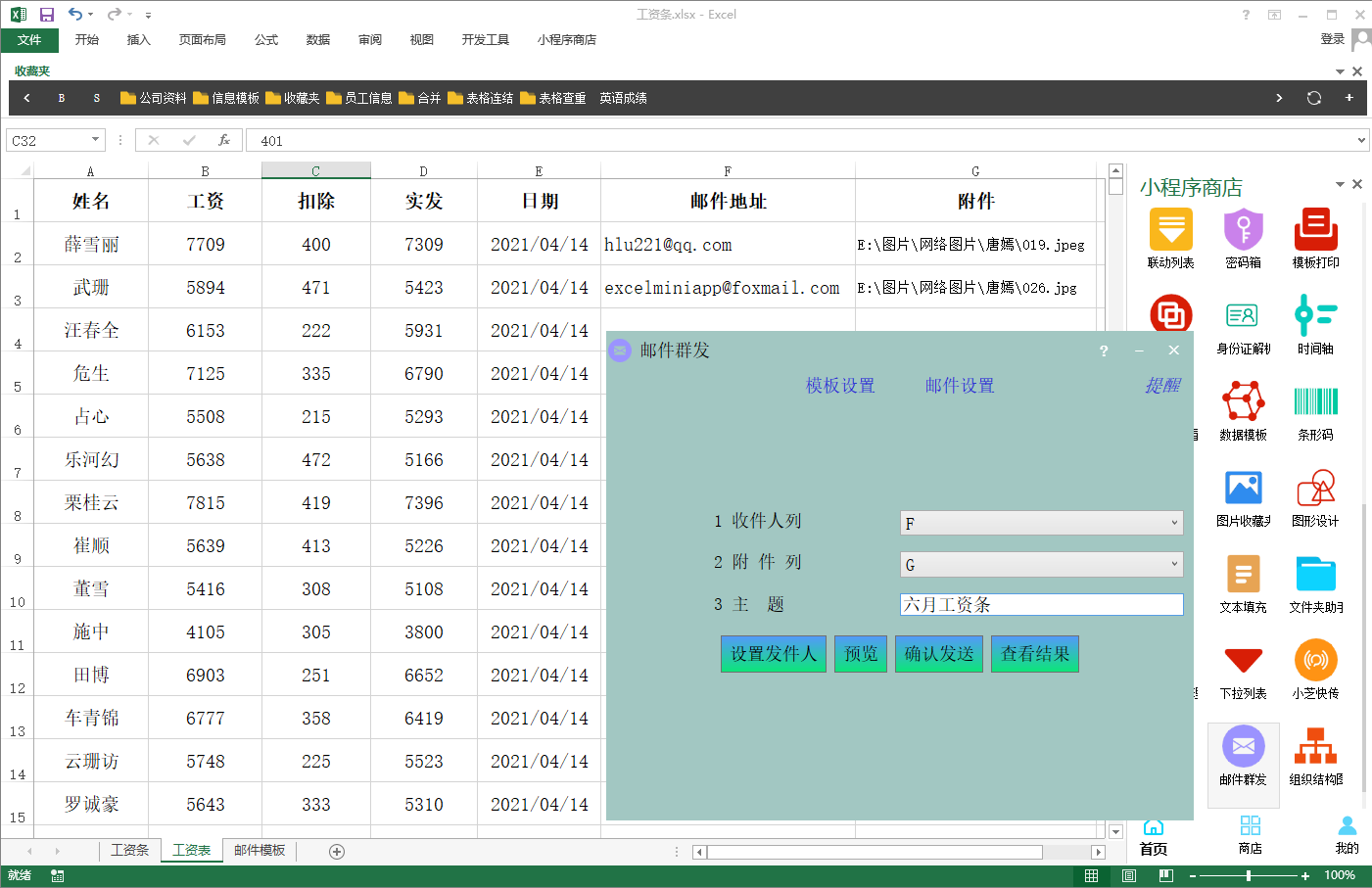
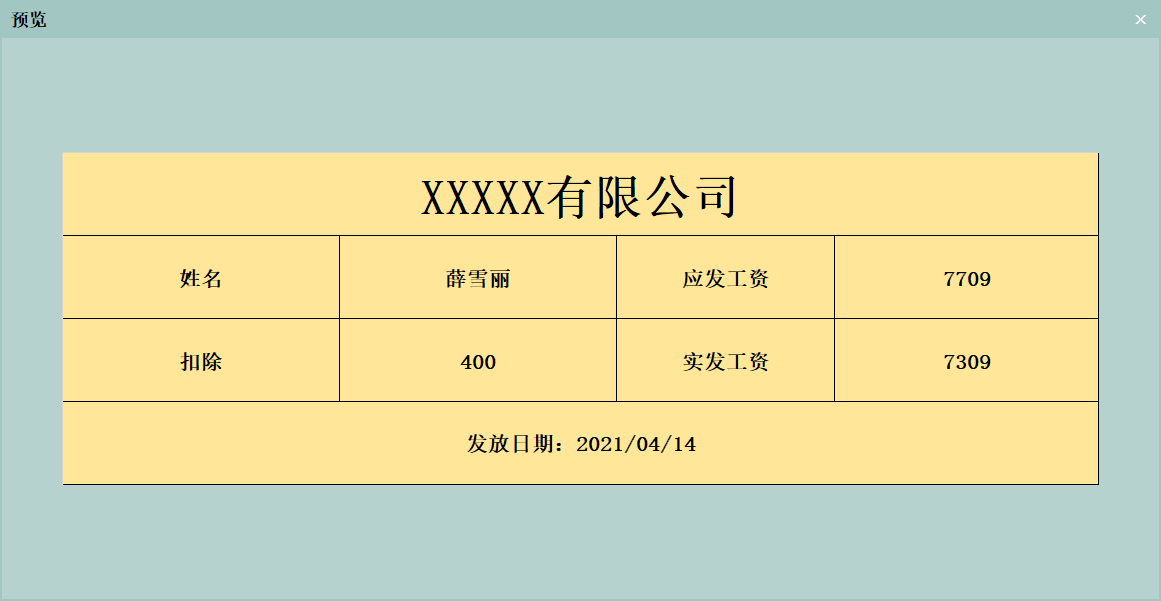
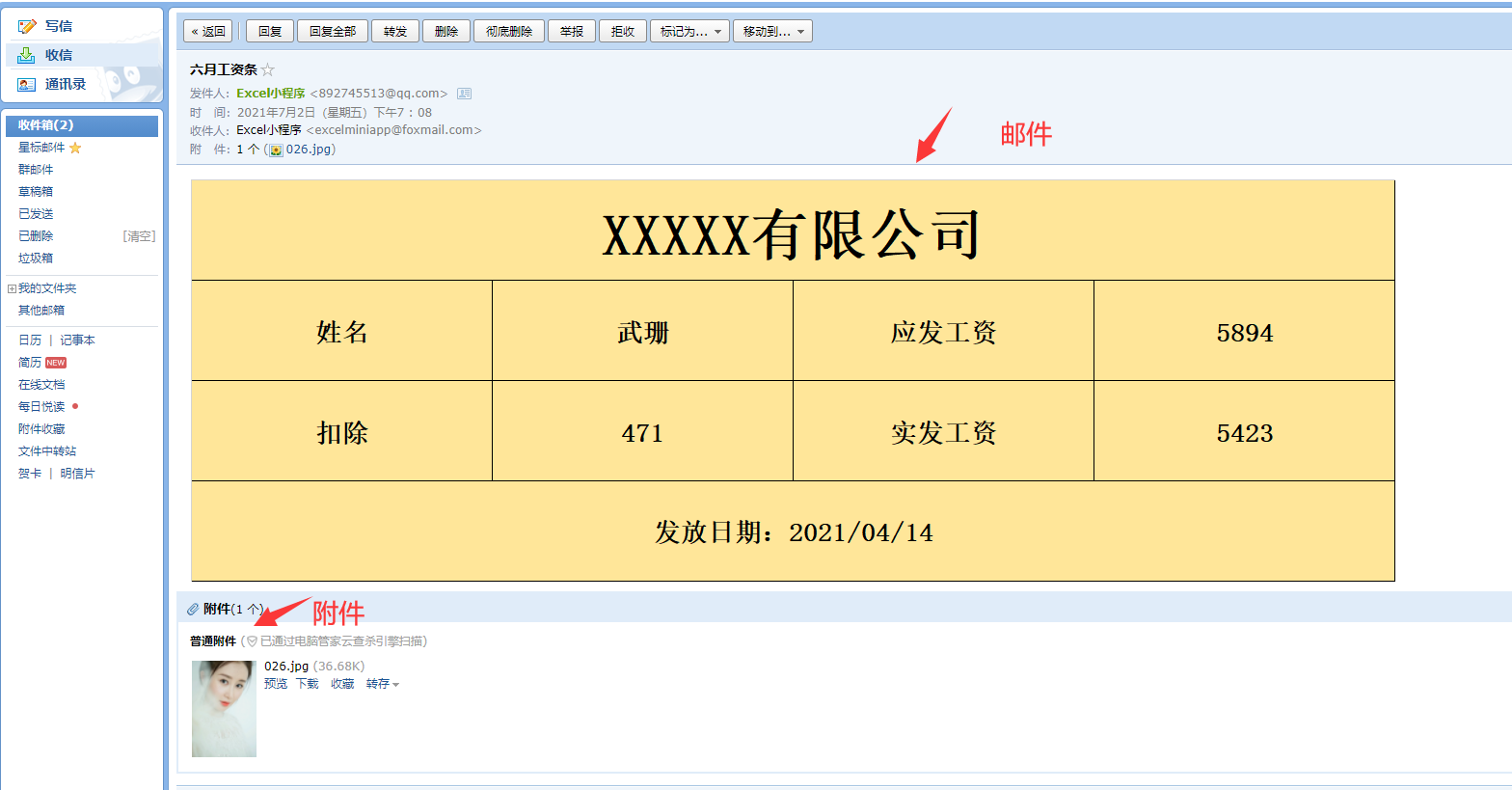
3 发件人设置
1 点击【发件人设置】,进入设置界面
2 输入你的邮箱和授权码,如何获取授权码
3 可以保存密码方便下次直接发送,公共电脑可能存在一定风险,注意安全
4 点击【确认】会提示是否给自己发送一封邮件,以确认发件人设置是否正确,点击是,看看自己是否收到邮件
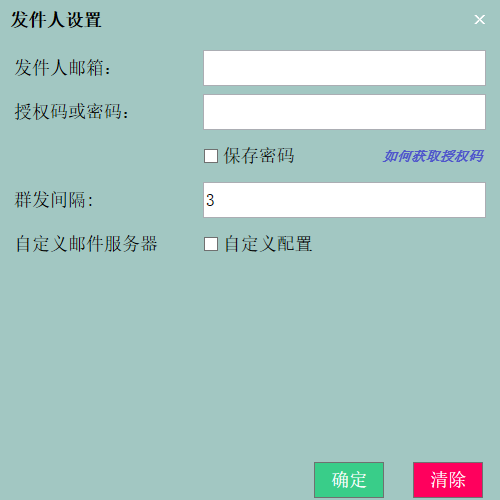
1 支持哪些邮件服务商的邮件发送?
只要你的邮件开通SMTP服务后即可进行发送,如何开通SMTP及获取授权码
更多问题和视频教程
点击查看qq群号
鄂ICP备18000799号-2